5、按Ctrl + 鼠标左键点击蓝部分通道缩略图载入选区;点RGB通道返回图层面板,新建一个图层,用油漆桶工具填充橙黄色,取消选区后如下图。
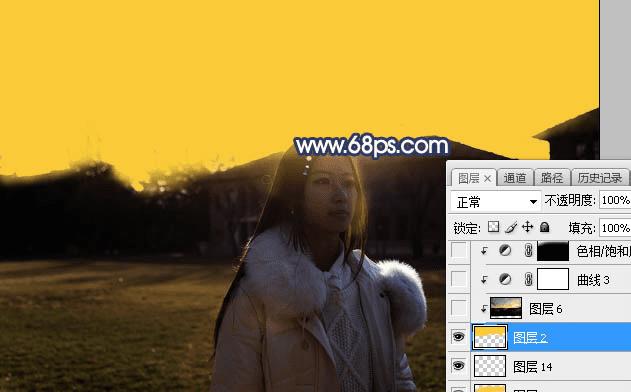
<图6>
6、打开天空素材大图,用移动工具拖进来,按Ctrl + Alt + G 创建剪切蒙版,效果如图7。


<图7>
7、创建曲线调整图层,把RGB通道压暗一点,参数设置如图8,确定后创建剪切蒙版,效果如图9。这一步把天空部分压暗一点。
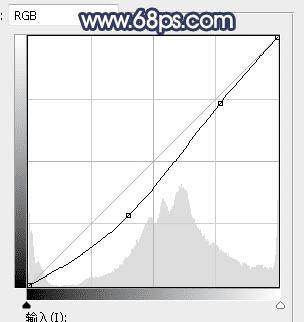
<图8>

<图9>
8、创建色相/饱和度调整图层,降低全图明度,参数设置如图10,确定后创建剪切蒙版,再把蒙版填充黑色,然后用透明度为:10%的柔边白色画笔把天空顶部区域涂暗一点,如下图。

<图10>
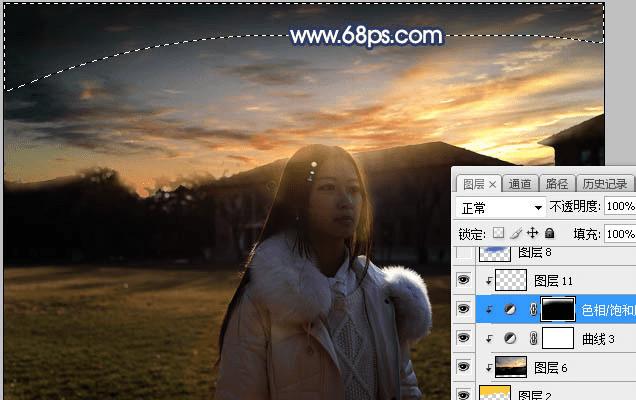
<图11>
9、新建一个图层,用套索工具勾出下图所示的选区,羽化50个像素后填充蓝色:#3E4FC9,取消选区后把混合模式改为“柔光”,如下图。
本文地址:http://www.45fan.com/dnjc/88792.html
