在ps中调制出暗掉霞光池塘边的婚纱人物图片的方法
素材图片整体颜色是比较亮的,处理的时候,重点把整体压暗,同时把暗部区域也压暗并增加蓝色;然后给天空区域换上霞光素材,局部渲染出阳光效果即可。原图

最终效果

1、打开原图素材大图,创建曲线调整图层,把RGB通道压暗一点,参数及效果如下图。这一步把图片整体压暗一点。
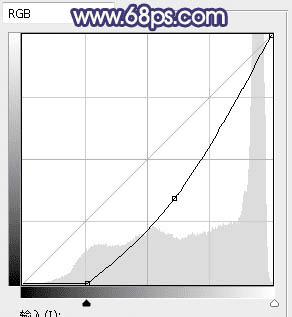
<图1>

<图2>
2、创建可选颜色调整图层,对黄色,绿色进行调整,参数设置如图3,4,效果如图5。这一步把图片中的黄绿色转为橙黄色。
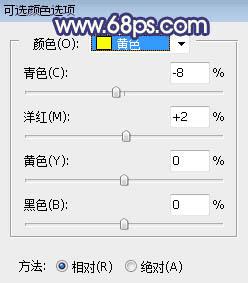
<图3>
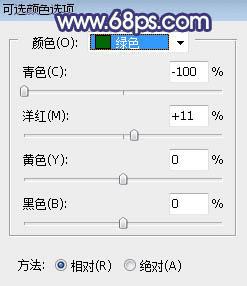
<图4>

<图5>
本文地址:http://www.45fan.com/dnjc/88793.html
