6、新建一个图层,把前景色设置为暗蓝色:#1A1927,然后用透明度为:10%的柔边画笔把图片底部区域涂暗一点,如下图。
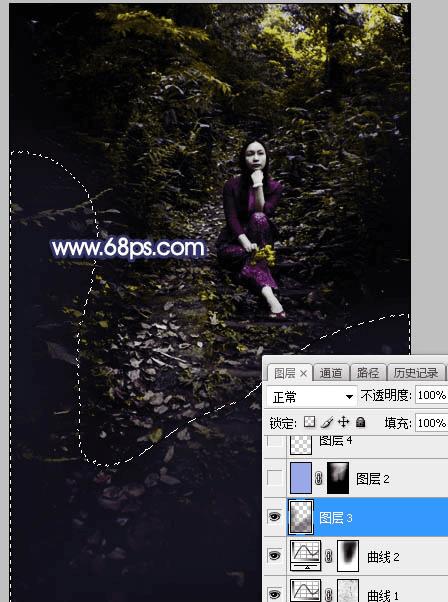
<图13>
7、创建纯色调整图层,颜色设置为淡蓝色:#97A9EA,确定后把蒙版填充黑色,然后用透明度为:10%的柔边白色画笔把下图选区部分涂出来,确定后把混合模式改为“滤色”,如下图。这一步给图片顶部增加淡蓝色高光。

<图14>
8、新建一个图层,用椭圆选框工具拉出下图所示的选区,羽化50个像素后填充淡黄色:#F9E088,取消选区后把混合模式改为“柔光”,如下图。

<图15>
9、新建一个图层,用椭圆选框工具拉出下图所示的选区,羽化45个像素后填充淡黄色:#F9E088,取消选区后把混合模式改为“滤色”,如下图。

<图16>
10、新建图层,同上的方法给高光中间区域增加中心高光,过程如下图。
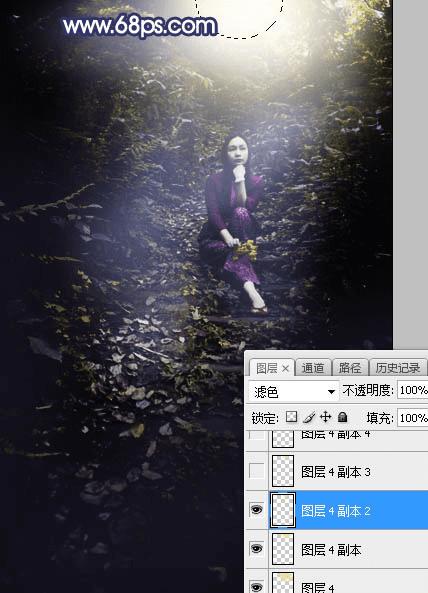
<图17>

<图18>
本文地址:http://www.45fan.com/dnjc/88794.html
