如何使用cdr绘制卡通风格的小乌龟?
CORELDRAW X4 这个软件十分强大,一般用于广告业较多,下面小编为大家介绍cdr绘制一只卡通风格的小乌龟方法,不会的朋友可以参考本文,来看看吧。
最终效果图:
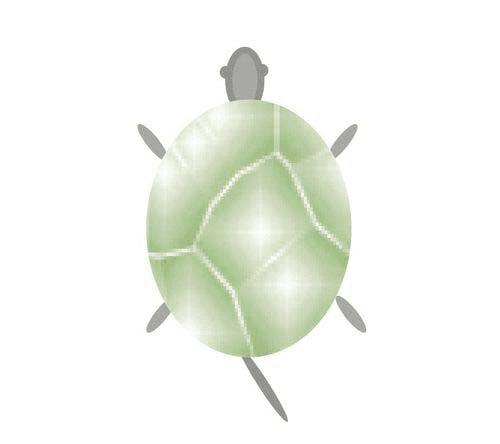
1、打开CORELDRAW X4这个软件,这个都晓得了。
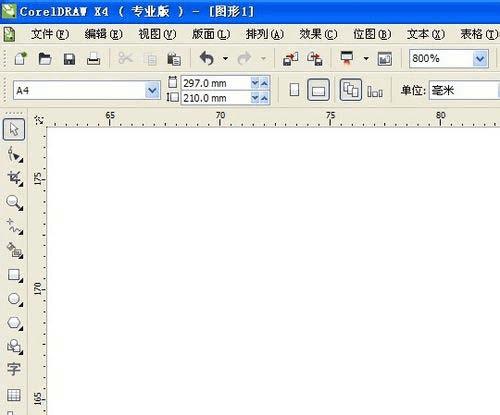
2、在绘图工具下面,找到画圆形的按钮,选择画椭圆。
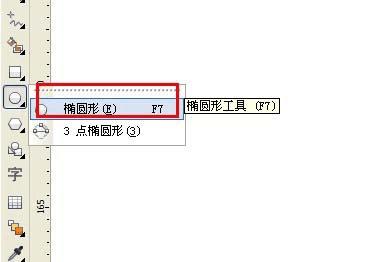
3、鼠标对着在空白的工作区内画出一个乌龟壳似得椭圆形。
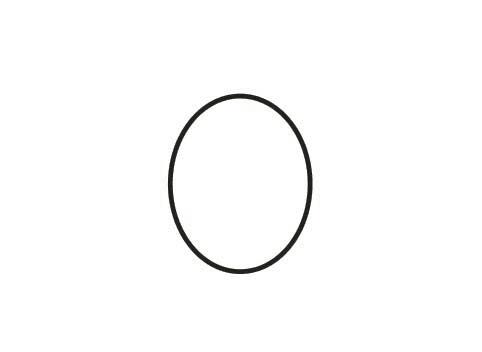
4、用椭圆画出乌龟的头部,跟尾巴。如下图。
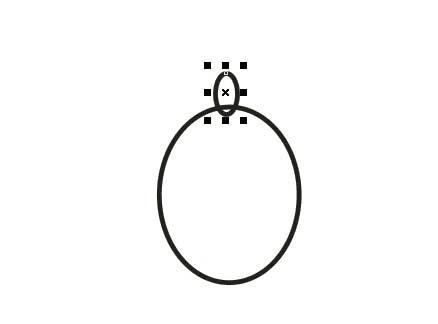
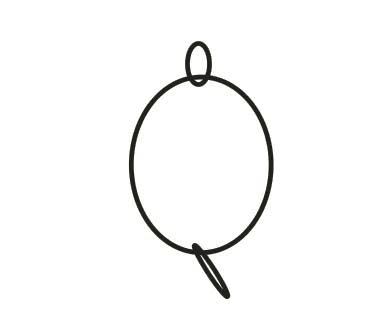
5、继续完善图形。画出乌龟的脚。
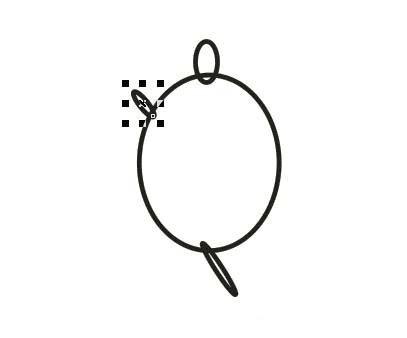
6、这里利用到镜像命令。对乌龟脚进行镜像即可。
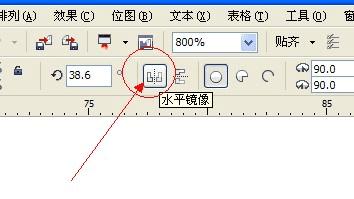
7、镜像后,一样镜像下面的两个。
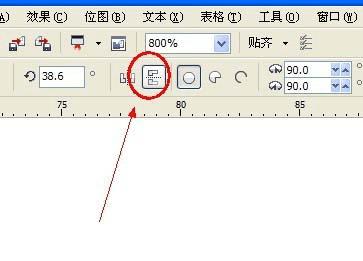
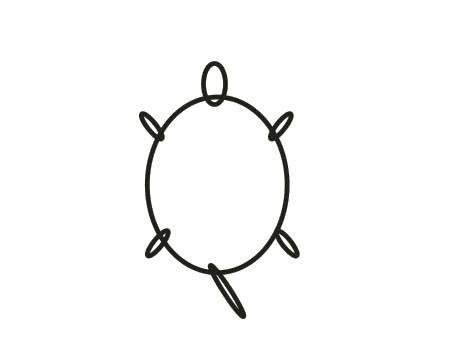
8、最后选择乌龟外壳,找到命令栏目的调整前后层为最上层。
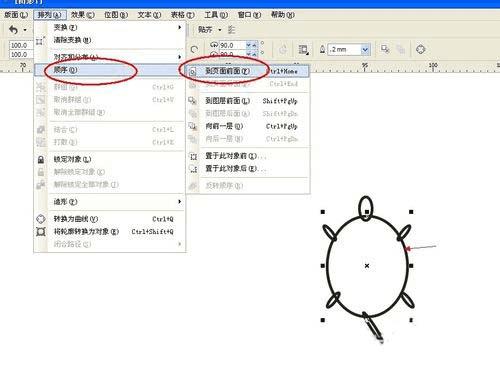
9、这样乌龟脚就不会遮挡外壳了。然后用填充底纹的方法,填充龟壳。
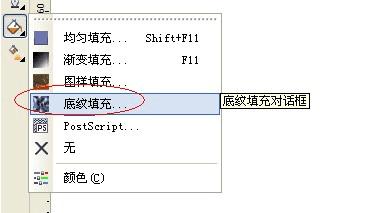
10、填充的图案可以自己喜欢的选择一个,然后点击确认即可,龟壳的颜色还能修改的。
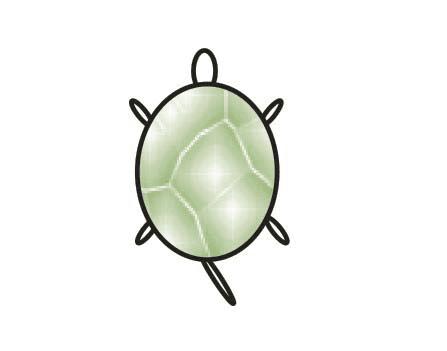
11、继续用颜色示意下乌龟的头跟脚部。填充颜色,取消轮廓线条。
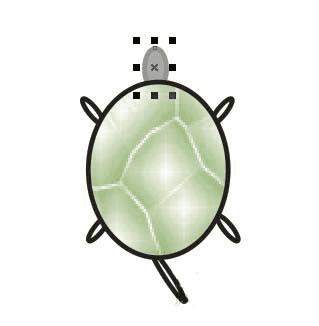
12、画出乌龟的小黑眼,外壳也取消轮廓线。
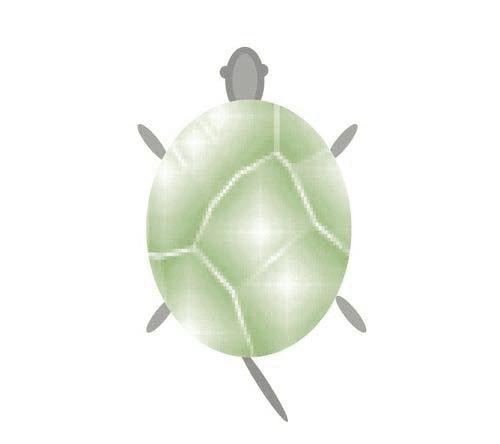
教程结束,以上就是cdr绘制一只卡通风格的小乌龟方法,操作很简单的,大家学会了吗?希望这篇文章能对大家有所帮助!
本文地址:http://www.45fan.com/dnjc/89016.html
