在Excel中添加可以打印的背景图的步骤
下图是一张录取花名册的Excel表格,我们需要打印并张贴出来,但是直接打印却显得有些单调,于是小编就为其添加了图片背景,整个画面是不是立刻丰满漂亮了很多呢?下面小编就一步步教你学会添加能够打印出来的背景图。
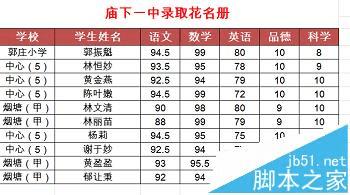
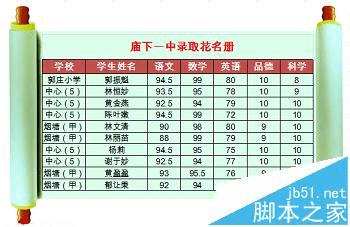
1、有的人可能会说,为表格添加背景岂不是很简单,直接“页面布局-背景”,然后选择想要添加的背景图片就可以了,如下图所示。但是添加完背景我们发现打印预览页面中并不包含背景图片,所以我们要另外采取方法。
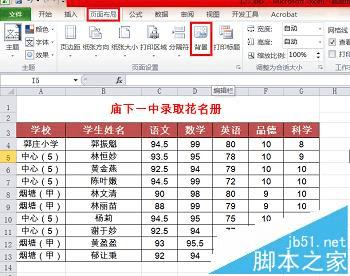
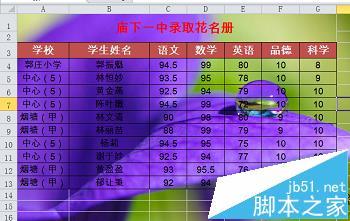
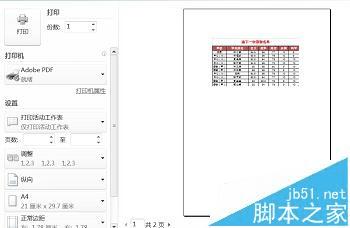
2、首先,我们打开这个花名册Excel表格,新建一个工作表并命名为“花名册”。

3、在“花名册”工作表中插入事先准备好的背景图片,具体方法为:找到工具栏中的“插入”,点击下拉菜单中的“图片”后进入“插入图片”对话框,选择事先准备好的背景图片后点击“插入”。
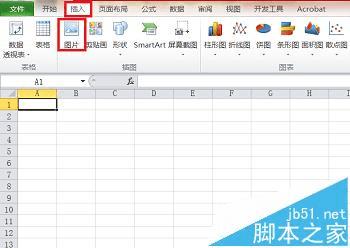
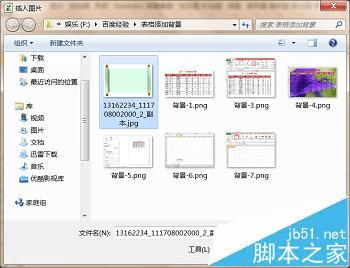
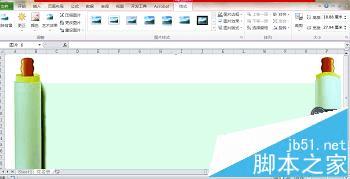
4、插入图片的大小格式可能并不适合,我们可以利用工具栏中的“图片工具”进行适当调整。

5、接着,我们回到sheet1工作表, “Ctrl+c”复制表格内容,
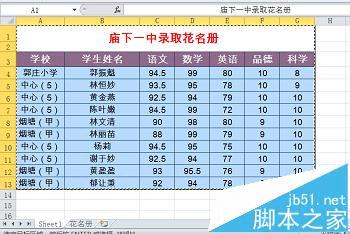
6、再次回到“花名册”工作表,选中背景图片右侧单元格,鼠标点击右键,找到下拉菜单中的“选择性粘贴”,点击“其他粘贴选项”下的“图片”,我们看到表格已经以图片格式粘贴在图片右侧。
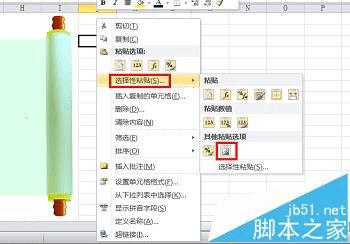
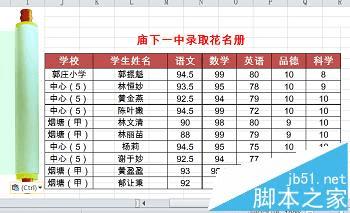
7、然后我们将表格式图片拖动到背景图片上方,然后调整两个图片大小至合适状态。
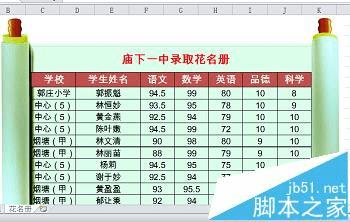
8、按住“Ctrl“键不松手,同时选中两个图片,然后找到图片工具-格式-排列-组合,从而将两个图片组合在一起。

9、选中要打印的区域,找到工具栏中的“页面布局”,点击“打印区域”下拉菜单中的“设置打印区域”即可完成打印区域设置。

10、现在打开“打印预览”,我们看到背景图片已经包含在打印预览里了,是不是很简单呢?

注意事项:
一定要先插入背景图片然后再粘贴表格式图片,顺序不能变,否则背景图片会覆盖表格式图片。
第八步将两个图片组合在一起的意义为以后可以根据需要调整图片大小至打印区域内。
本文地址:http://www.45fan.com/dnjc/89456.html
