怎么样使用word批量制作小标签?
每当大型考试之前,老师们都要忙碌着制作考生信息小标签贴在座次上。下图就是考生信息表,我们如何从这个信息表中提取所需字段批量快速制作小标签呢?下面我就跟大家分享一个制作方法,当然这个方法也不只适用于制作考生信息小标签,其他各类小标签也是一样道理哦。
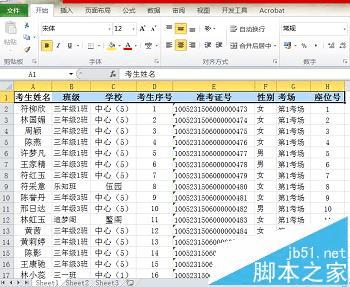
1、首先打开一个空白Word,在其中输入我们想要展现的标题,形式可以多样,在此我以表格形式为例,输入考生姓名、准考证号、考尝座次,其他不需要的信息不输入,表格格式可以用表格工具自行设计。如下图所示。表格制作好后选中刚刚编辑好的表格并复制备用。
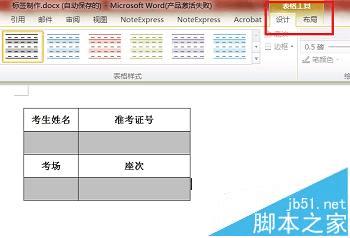
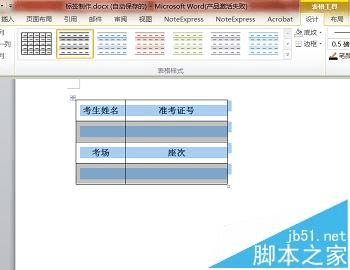
2、打开工具栏中的“邮件”选项卡,找到“开始邮件合并”,选中下拉菜单中的“标签”。
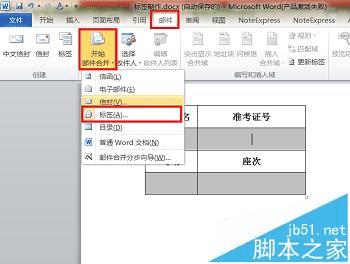
3、点击“标签”后进入“标签选项”窗口,选中自己所需要的标签供应商及产品编号,在本例中我使用A4纸打印,所以我选择A-ONE(标签供应商)中的A-ONE 26501(产品编号),同时也可以点击“详细信息”或者“新建标签”对选中的标签信息进行进一步调整。

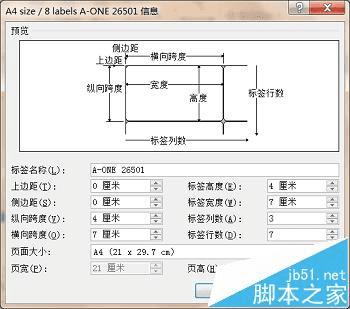
4、所有信息编辑好依次点击“确定”后出现以下对话框,因为第一步已经复制了编辑好的表格,所以选择“确定”。

5、接着我们可以看到光标移动到了第一个标签的开头。然后执行粘贴,将第一步编辑好的表格粘贴到光标位置。
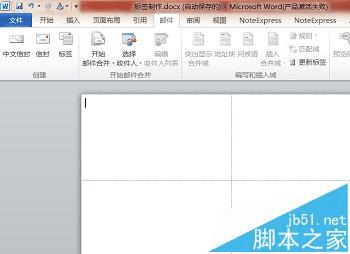
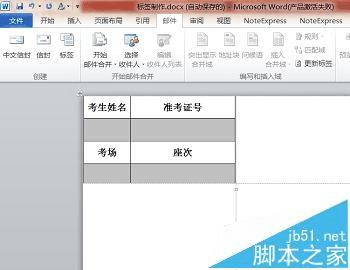
6、找到“邮件”中的“选择收件人”,点击下拉菜单中的“使用现有列表”,选择数据源文件“考生信息表”,打开。
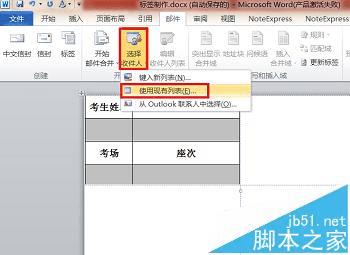
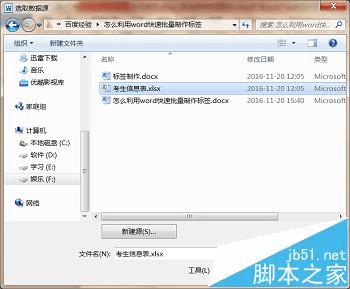
7、接着进入如下对话框,选择考生信息表所在的工作表,点击“确定”。

8、可以看到每个标签都包含“《下一记录》”这样一个域,接下来插入合并域,先将光标移动到考生姓名下的编辑框内,点击“插入合并域”下拉菜单中的“考生姓名”,我们看到考生姓名下的编辑框内已经插入了考生姓名域。
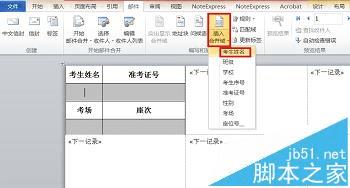
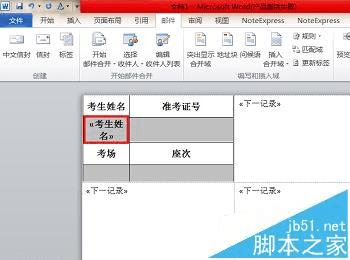
9、同理,我们将准考证号域、考场域、座次域插入到对应的编辑框内。
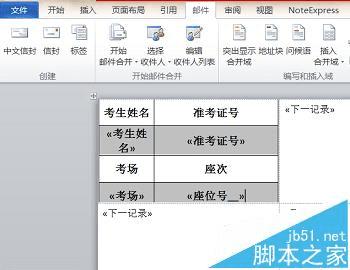
10、点击“预览结果”对编辑的内容进行预览,如果格式不合适的话,我们就可以重新调整。
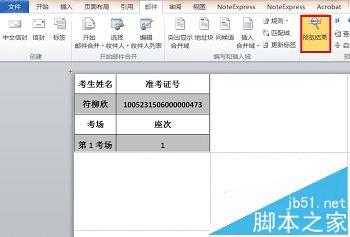
11、待格式调整完成后,点击“更新标签”,我们可以看到所有的标签都已经插入了域。
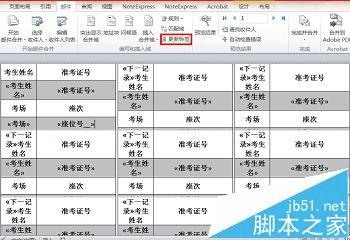
12、然后,点击“完成并合并”下拉菜单中的“编辑单个文档”进入“合并到新文档”对话框,选择“全部”后点击“确定”。
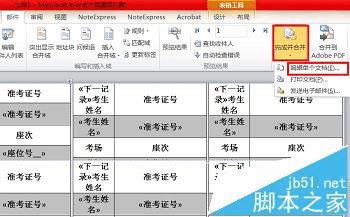
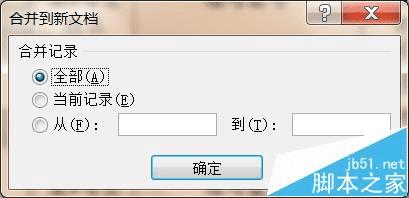
13、我们可以看到标签已经批量制作完成了,接下来的工作就只剩下打印和裁剪了。是不是简单快速又精美呢?
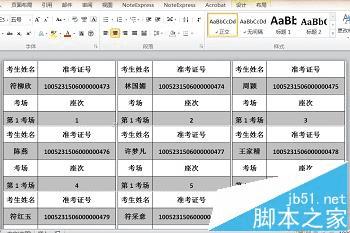
注意事项:
如果我们不需要在标签中添加除数据信息以外的内容的话,第一步就可以省略,直接进入第二步。
本文地址:http://www.45fan.com/dnjc/89470.html
