怎么样在Win8下下载安装Hp M1213网络打印机和扫描仪?
虽然win8中集成很多的驱动,很多硬件可以直接安装无需下载官方驱动。但要安装扫描仪的话还是得使用官方setup安装。
1、下载官方驱动后,以管理员身份运行安装程序:
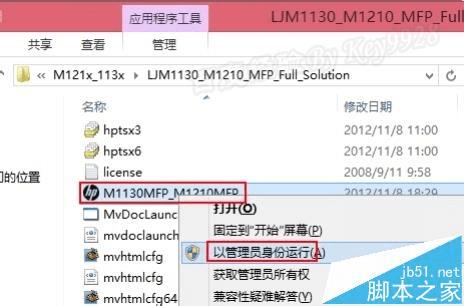
2、由于这里是安装网络扫描仪,所以选择“网络安装”:

3、然后我们不看动画演示,直接点击最上面的“安装打印机软件”:

4、接下来选择“高级安装”,再点击“下一步”按钮:
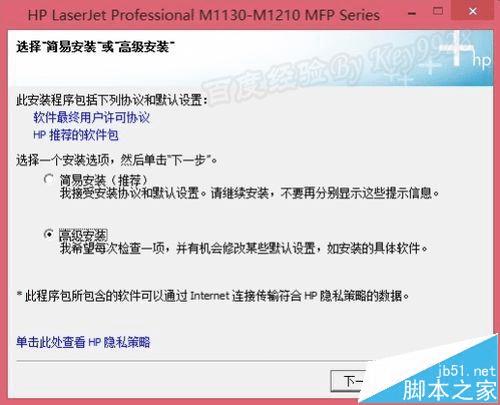
5、在协议条款对话框选择“我接受”,再点击“下一步”按钮:
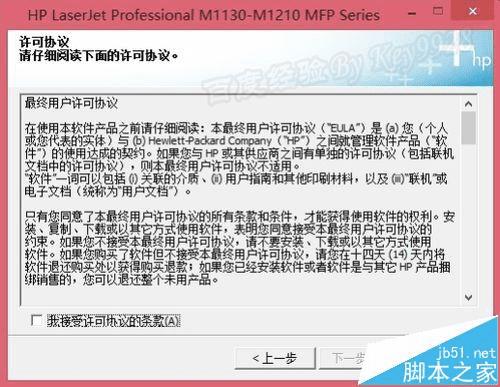
6、取消参与HP计划,再点击“下一步”按钮:
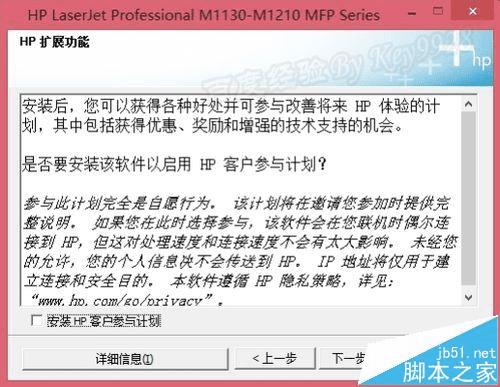
7、选择中间我们所要安装的打印机类型,再点击“下一步”按钮:
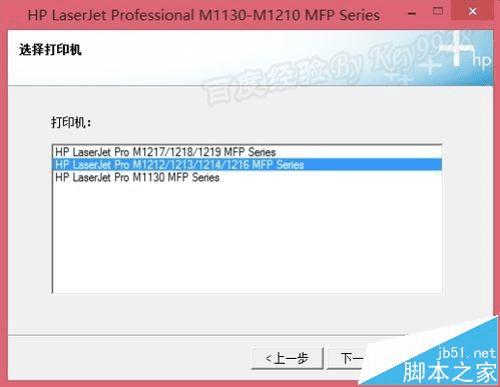
8、选择第一个配置为网络打印,再点击“下一步”按钮:
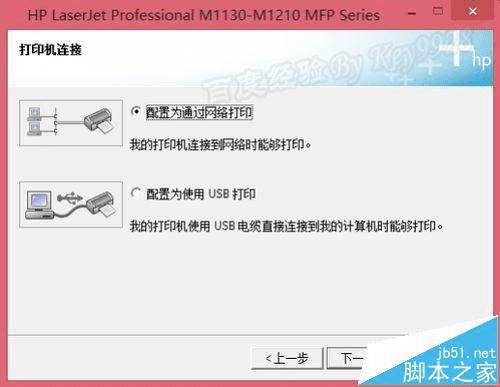
9、等待安装程序自动执行:
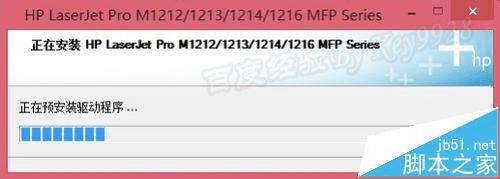
10、选择“按地址指定打印机”,再点击“下一步”按钮:
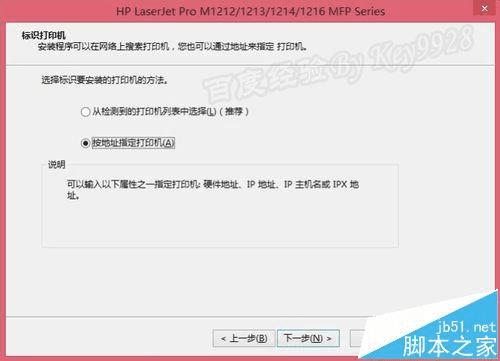
11、输入我们要安装的网络打印机的IP地址,再点击“下一步”按钮:
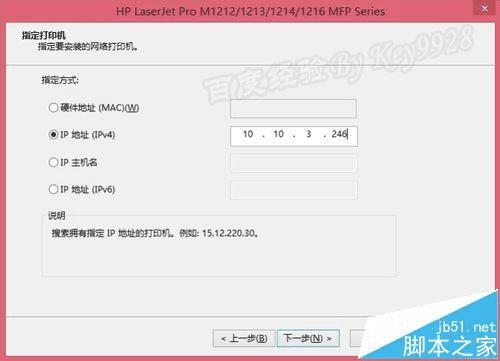
12、继续点击“下一步”按钮:
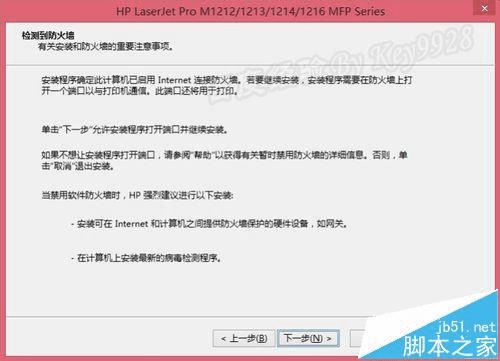
13、选择“是”后,再点击“下一步”按钮:
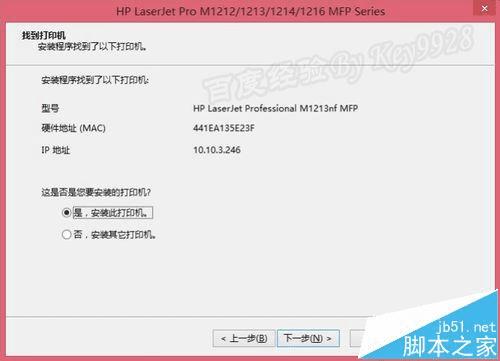
14、继续点击“下一步”按钮:

15、等待安装程序自动执行:
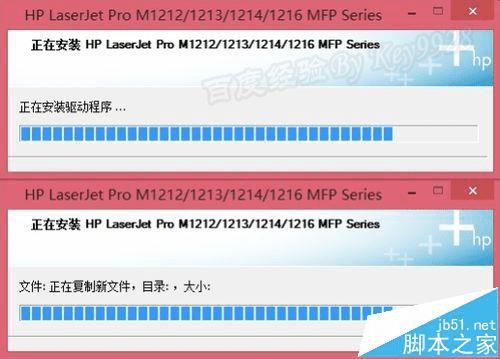
16、取消“注册产品”,再点击“下一步”按钮:
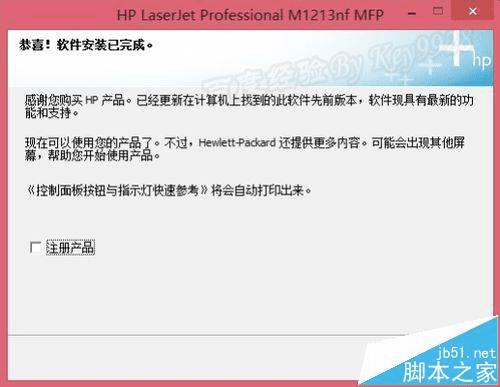
17、最后单击“完成”按钮即可:
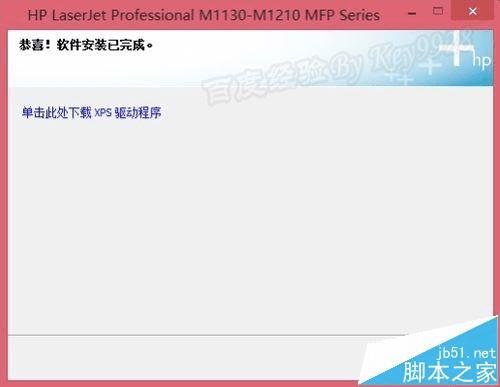
18、后面的步骤我们都可以“否”掉:
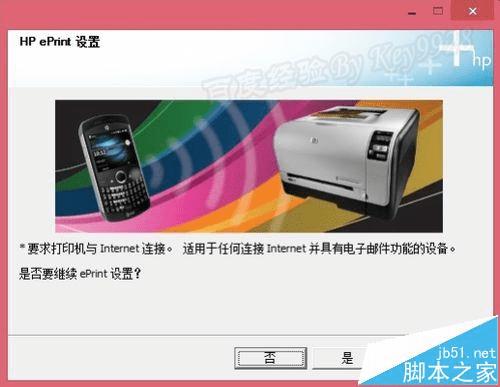
19、再“确定”退出安装程序:

20、返回metro界面可以看到“扫描到”扫描仪图标:
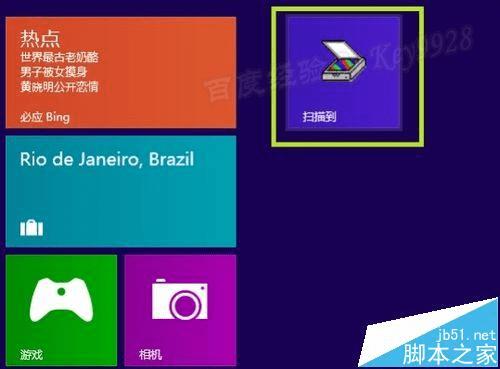
本文地址:http://www.45fan.com/dnjc/89821.html
