使用PPT设置只显示指定幻灯片的方法
在PPT演示文稿的制作过程中有时候可能需要只显示部分的幻灯片,而其它的幻灯片想要隐藏起来,接下来就介绍如何在PPT中操作。
1、打开“powerpoint”应用软件程序,界面如下图所示,这里用的是2007版,其它版本界面会略有不同。
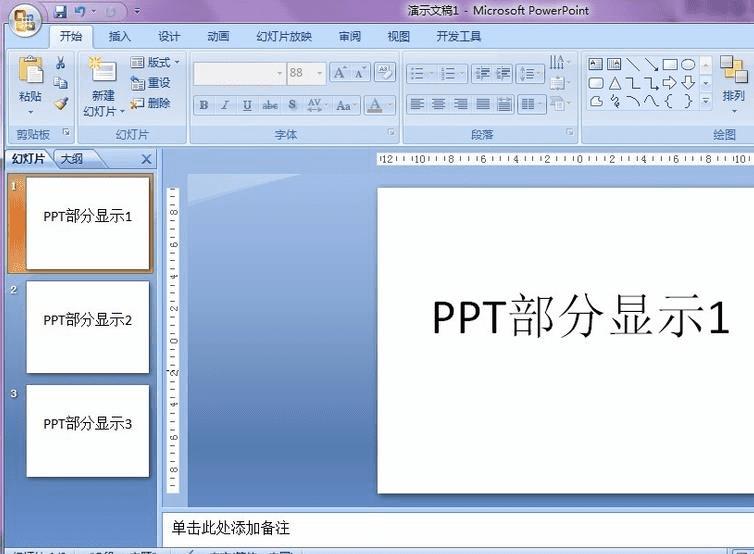
2、打开演示文稿文件,如图所示,这时演示一下,如果只显示第一张和第三张幻灯片。
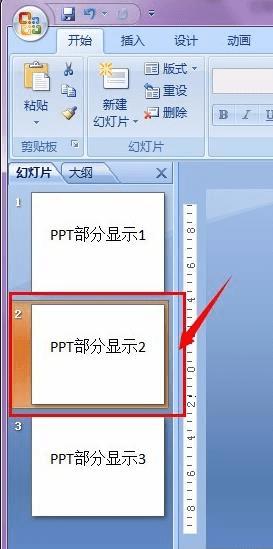
3、如果只想显示第一张和第三张那么就需要把第二张隐藏起来,选中第二张幻灯片。
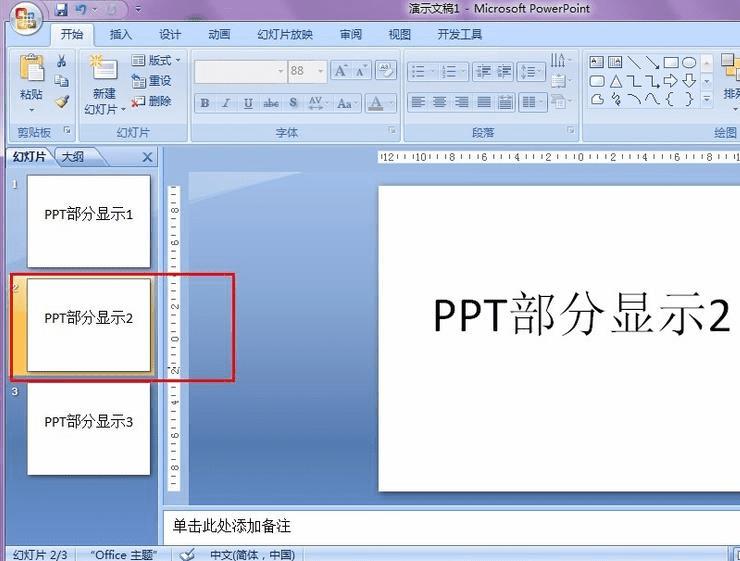
4、在第二张幻灯片上单击鼠标右键,然后在弹出的菜单中找到“隐藏幻灯片”,如图所示。
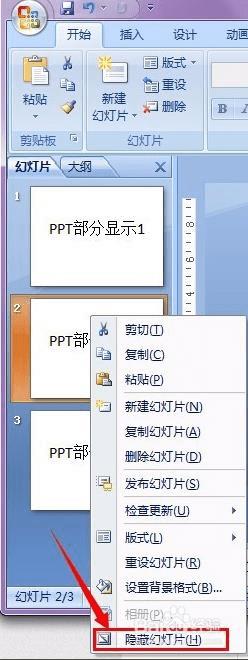
5、点击完“隐藏幻灯片”选项,幻灯片2在左侧中会显示为灰色,左上角有一个框的禁止符。
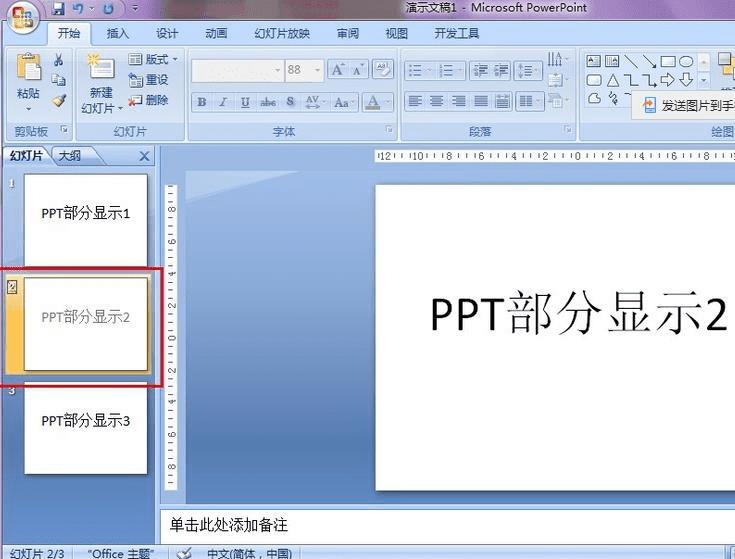
6、按“F5”播放幻灯片时就会发现只播放了我们想要显示的第一张和第三张幻灯片。


7、如果还想恢复则可以在菜单栏中“幻灯片放映”下找到“隐藏幻灯片”按钮点击,就可以了。当然隐藏的时候也可以在这里点击相同的按钮进行操作。
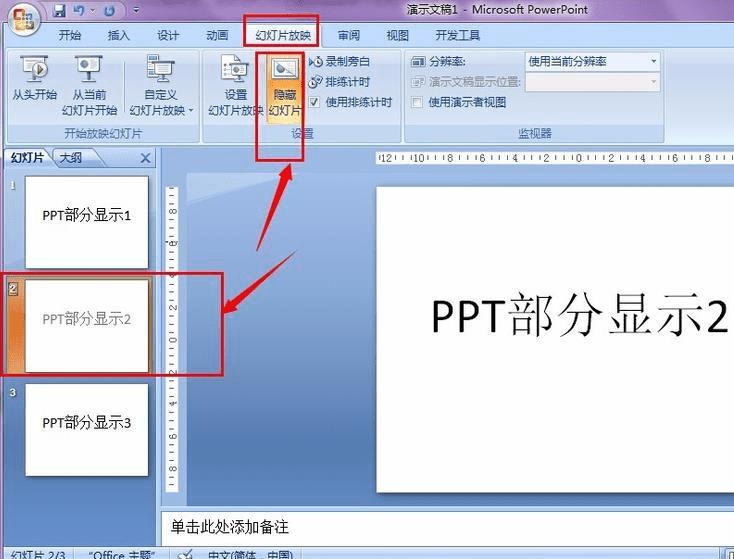
本文地址:http://www.45fan.com/dnjc/90252.html
