通过几何画板使用自定义工具绘制多边形的步骤
几何画板作为目前最受欢迎的几何绘图工具,被老师们用来制作教学课件在课堂上使用,那么在制作课件之前,如果能添加一些制作好的工具,那就可以省事多了,下面就一起来学习几何画板中添加自定义工具并用其画图的技巧。
一、在几何画板中添加自定义工具
1、首先,你需要下载一个装有各种自定义工具的文件夹,在百度上搜一下就可以找到。
2、将下载的工具文件夹放到几何画板安装目录下,打开几何画板软件,在自定义工具点击“选择工具文件夹”。
3、在弹出的对话框中找到你放在安装目录下的工具文件夹,单击选中该文件,然后点击“选择”,如下图所示。
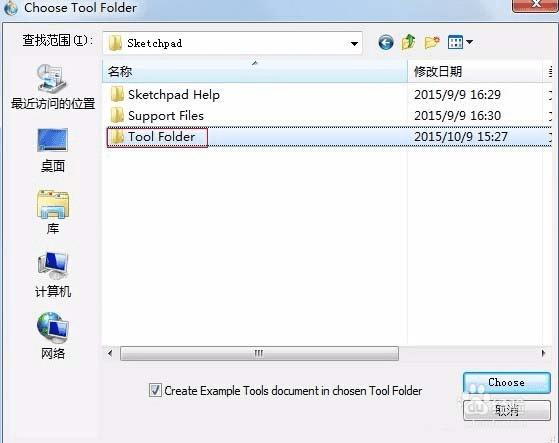
4、稍等片刻会弹出添加成功的提示窗口,点击“确定”即可。温馨提示:若弹出提示“所请求的文件无法创建”的对话框,只需按确定即可。
二、利用自定义工具画正多边形
利用几何画板画图时,其实好多图形我们都不必自己去一步一步完成绘制的,我们可以利用自定义工具下的一些基本图形,然后在这基础上进行绘制的。步骤如下:
1、打开几何画板,单击菜单栏“数据”——新建参数,在弹出的“新建参数”对话框的“数值”框中填上边数(几边形就填几),单击“确定”按钮。在画布的左上角出现一个方框里面写着边数,这就是我们新建的参数。
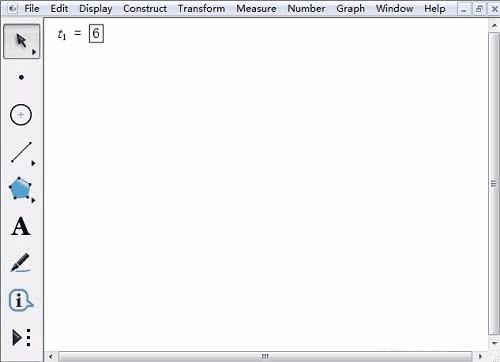
2、控中心正多边形.如果你要固定正多边形的中心画出正多边形,首先你要单击左边侧边栏中的“自定义工具”,选择“正多边形”——正n变形(内n≤42);
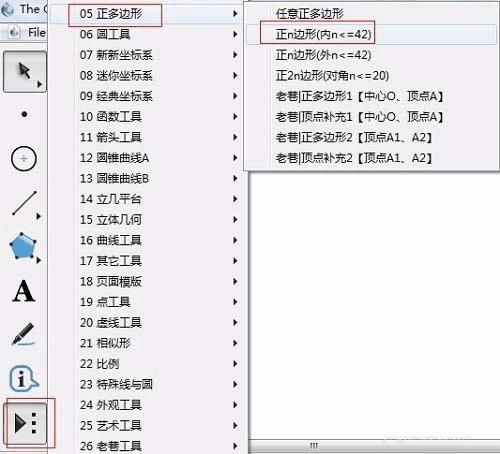
3、用鼠标点击一下刚才新建的参数,会出现一个点,这个点就是将要制作的正多边形的中心。然后用鼠标拖动就可以画出一定大小的正多边形。
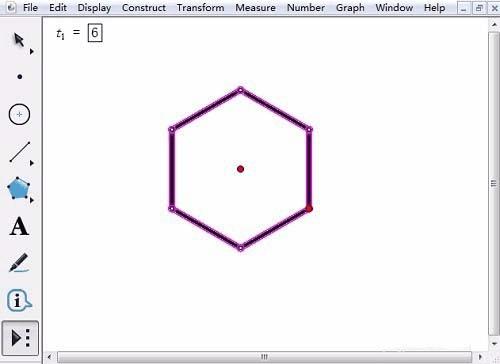
4、控顶点正多边形。如果你要固定正多边形的顶点画出正多边形,首先你要单击左边侧边栏中的“自定义工具”,选择“正多边形”——正n变形(外≤42);
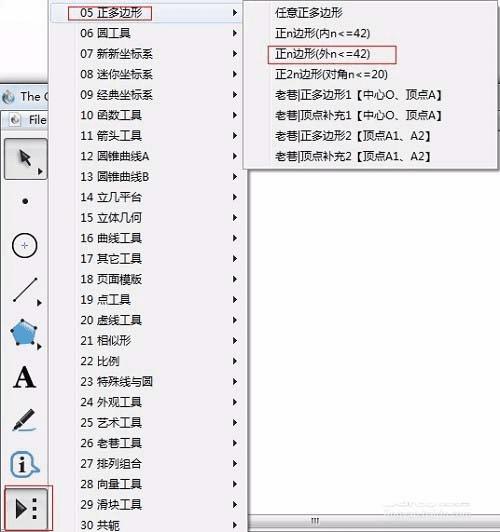
5、用鼠标点击一下刚才新建的参数,会出现一个点,这个点就是将要制作的正多边形的一个顶点。用鼠标拖动就可以画出一定大小的正多边形。
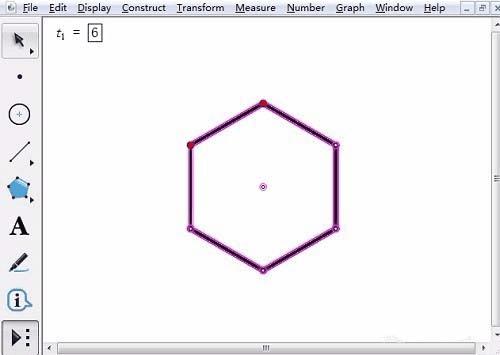
本文地址:http://www.45fan.com/dnjc/91007.html
