在PPT中制作放大镜效果的方法
在办公实际中,有时为了特别标注某些内容,就需要用到放大镜这样的效果,如下图所示,在ps中可以轻松实现,那么PPT中又应该如何操作呢?
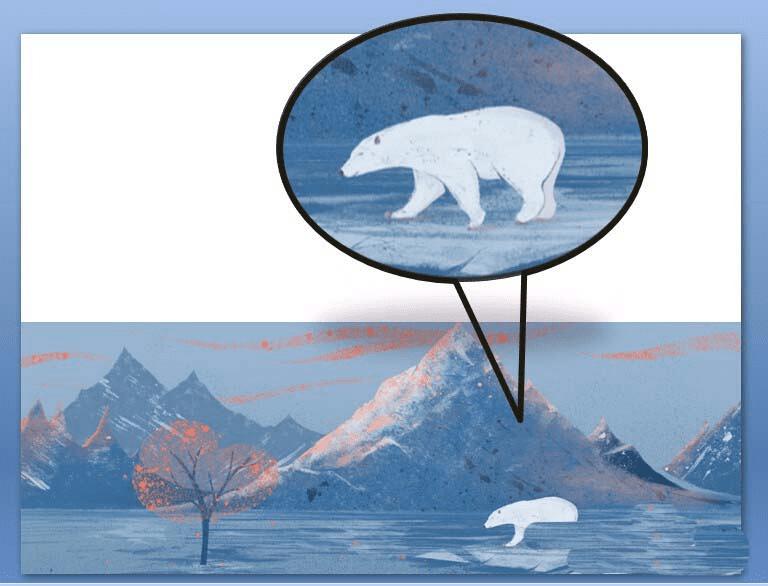
1、打开powerpoint软件,这里做为演示的是2007版,界面如下,不同版本操作可能会有所不同。
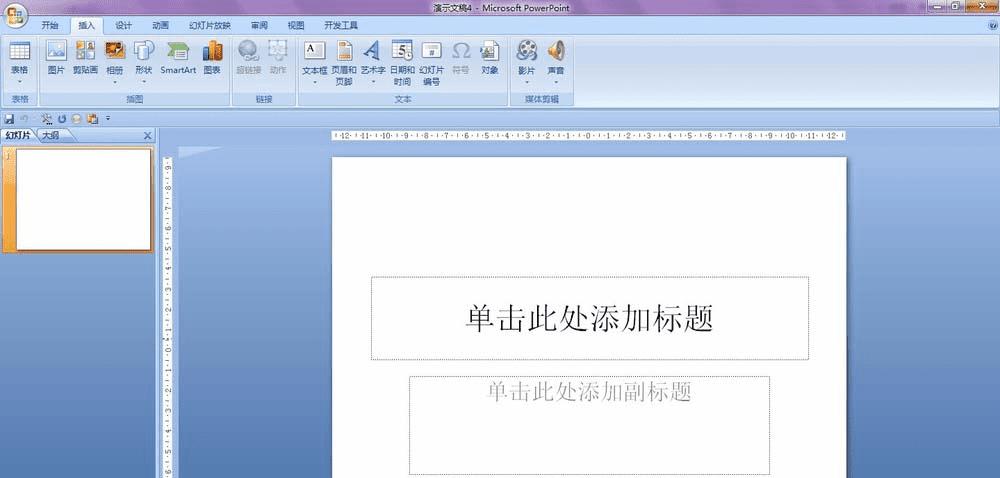
2、要准备的有原图,还有放大部分的图。如下图所示。
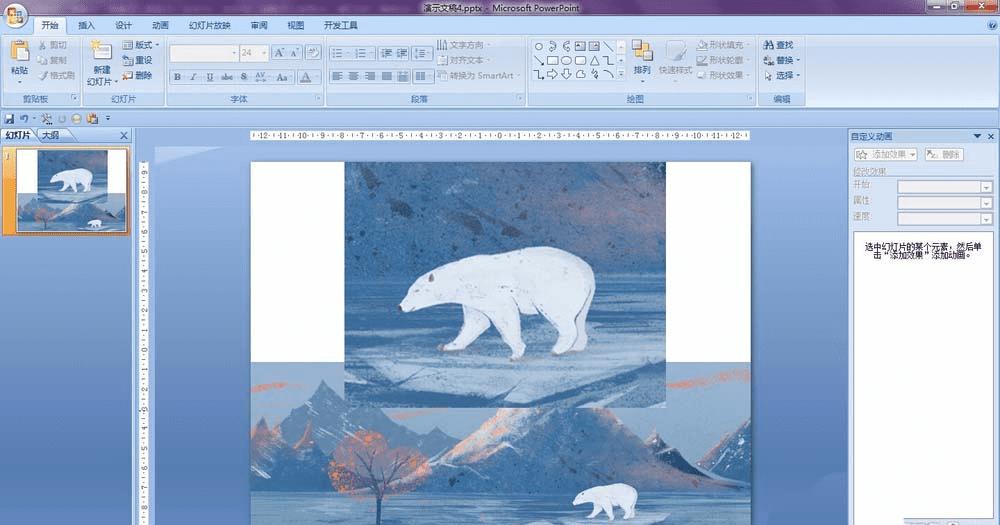
3、首先处理放大的图片:双击图片,自动进入格式菜单中,在菜单中选择如图所示效果。
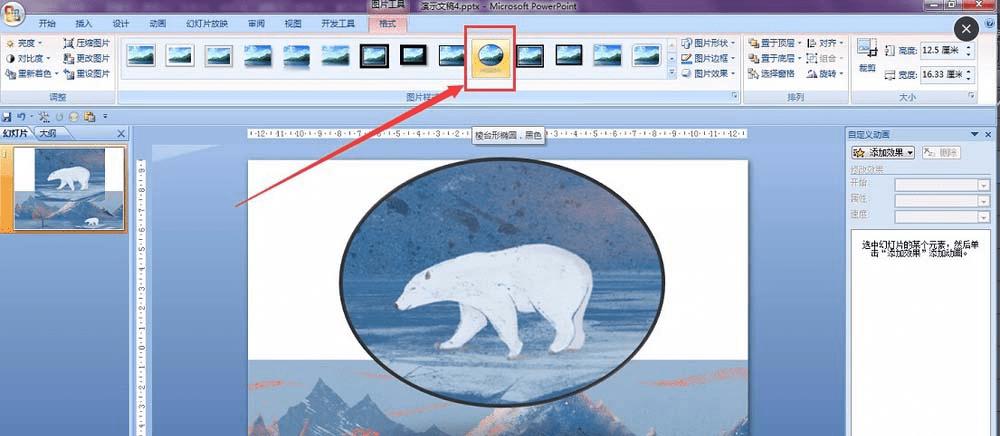
4、在菜单中选择“插入”,选择“形状”,如下图所示。
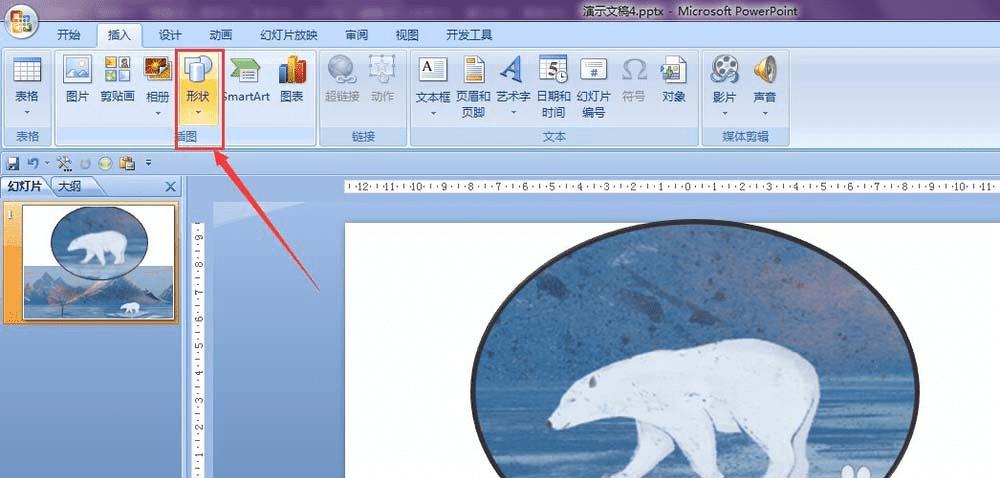
5、在形状的下拉菜单中选择“椭圆形标注”,如图红线框选所示。
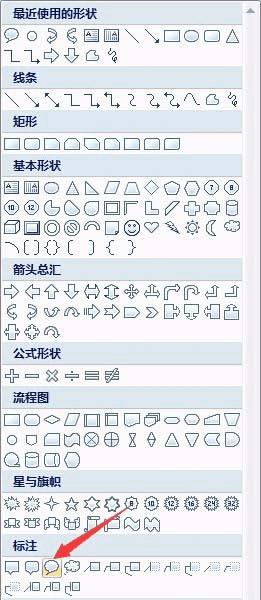
6、拖动出椭圆形并把此图和图片重和调整成一样的形状和大小,如下图所示。
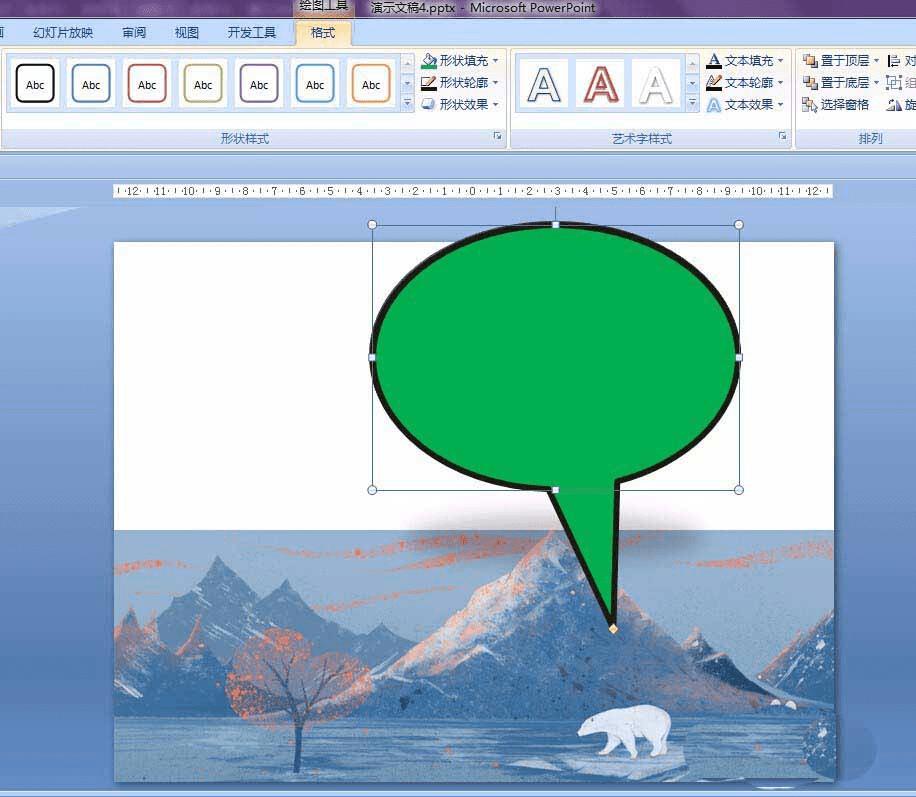
7、双击形状,形状填充这里选择“无填充颜色”,如图所示。
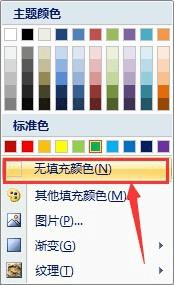
8、在形状轮廓这里粗细调整成如图所示,你也可以根据自己需要来选择粗细和颜色。
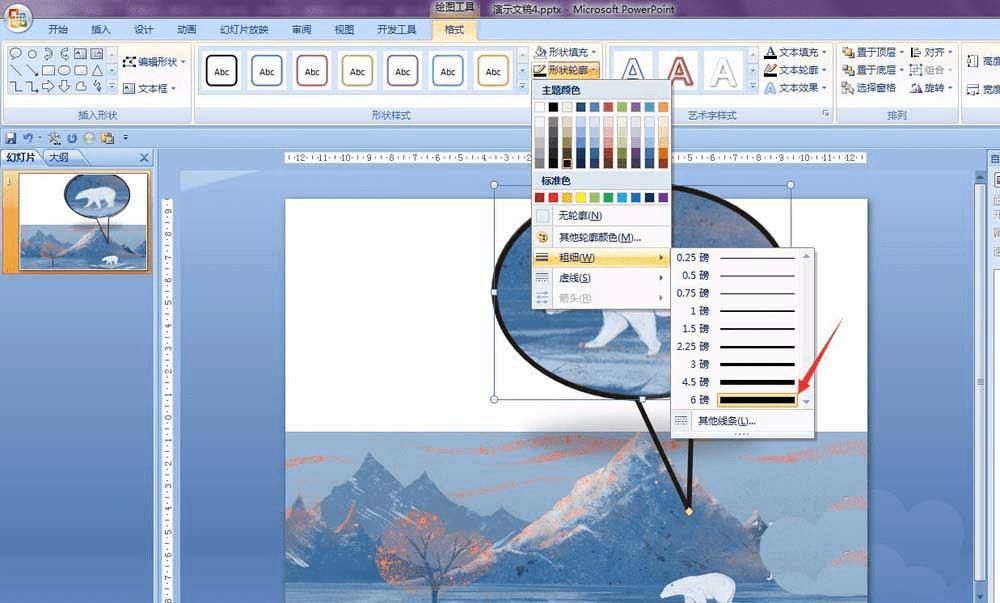
9、最后的效果如下所示。
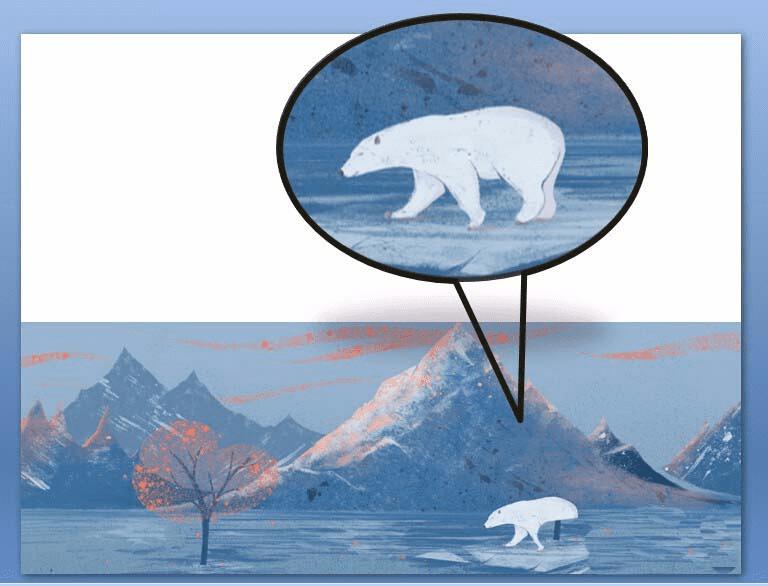
本文地址:http://www.45fan.com/dnjc/91090.html
