如何在ppt中绘制紫色的茄子?
在制作PPT时候,有时候需要绘制一些简单的画,怎么操作,下面来为大家介绍一下,来看看吧!
最终效果图:
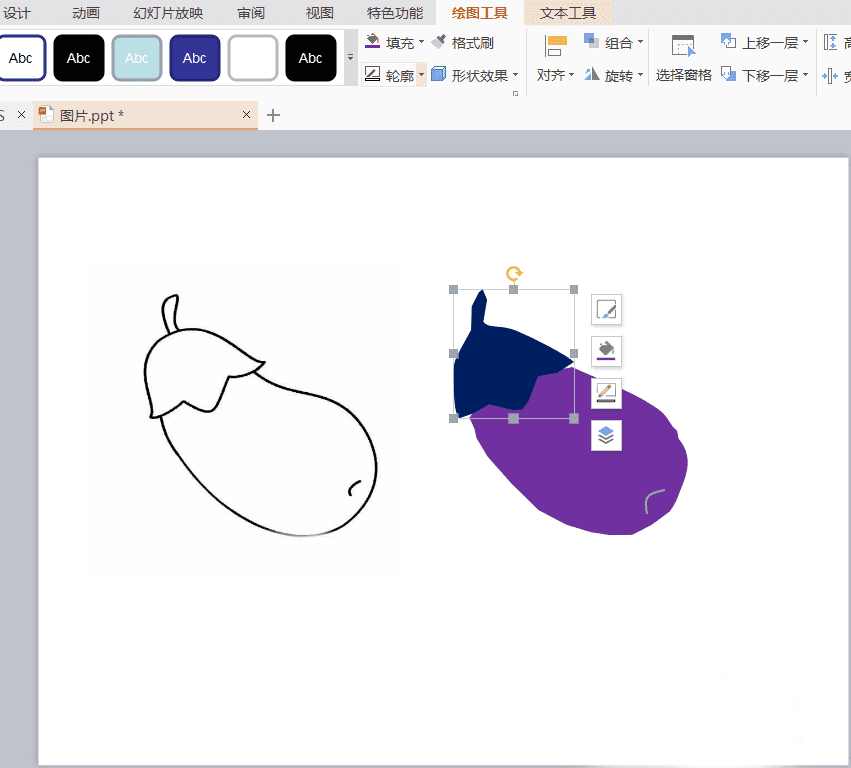
步骤:
1、首先,新建空白幻灯片之后,选择“插入”-“图片”选项。
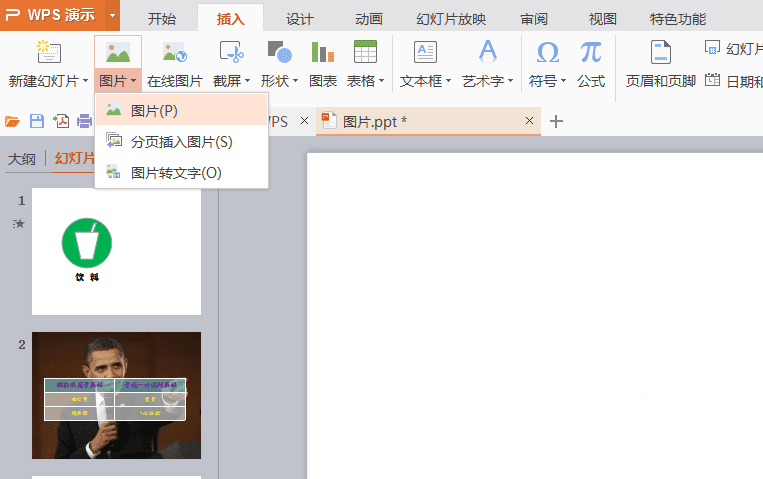
2、其次,在电脑中找到已经下载好的简笔画的文件夹,打开并插入进幻灯片之中。
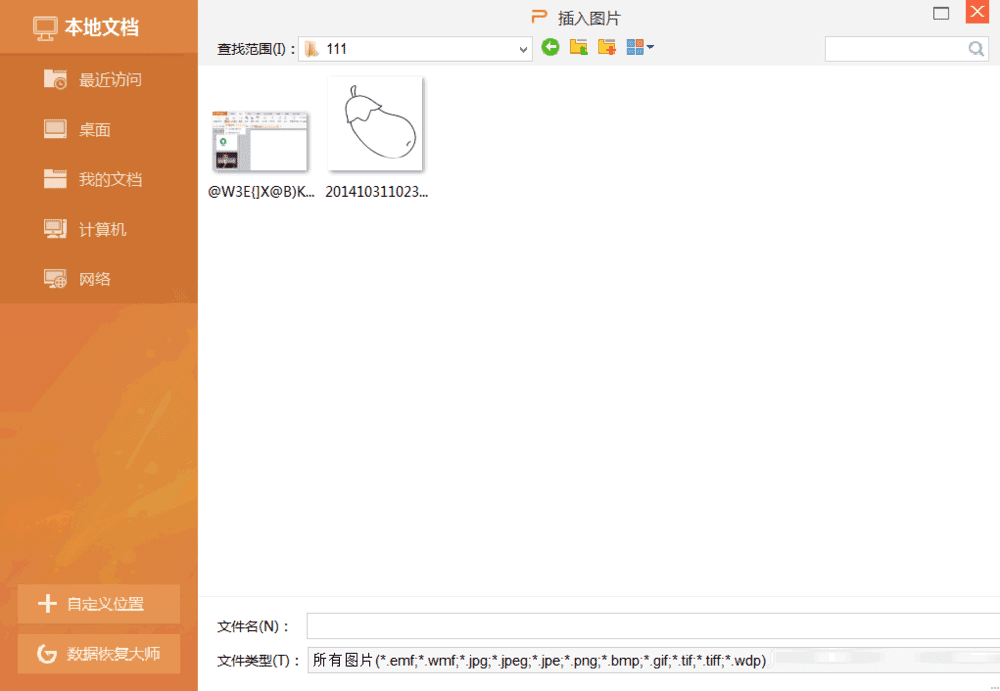
3、第三,把插入图片缩小至合适比例之后,选择“插入”-“形状”-“任意多边形”
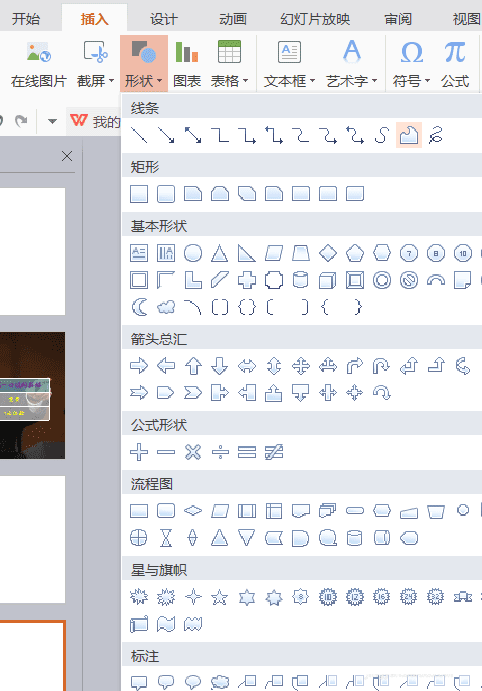
4、第四,插入时候,比划在茄子的图形上面画出一个茄子的大概形状如下图所示:
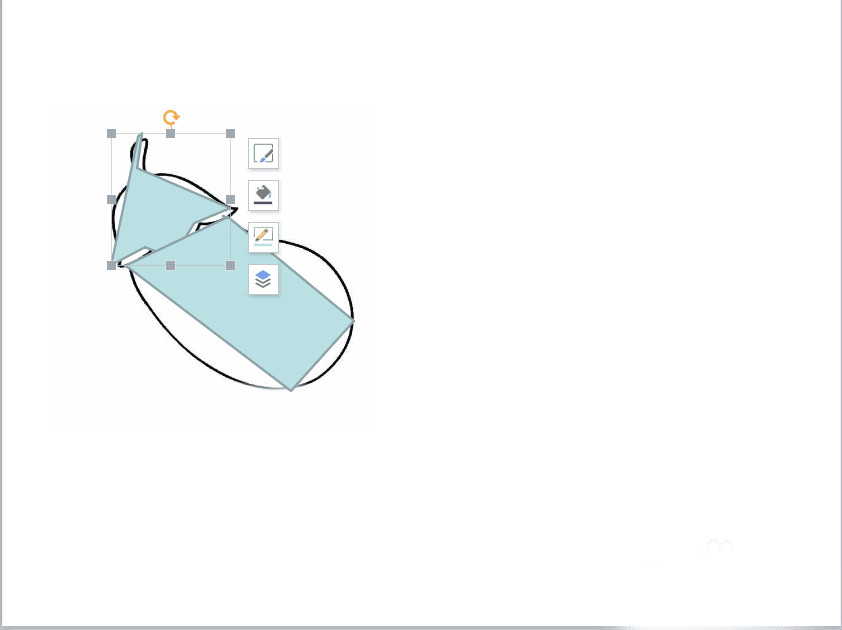
5、第五,完成之后,选择任意一部分,右击鼠标,选择”编辑顶点“操作,在此项操作中,通过不断的移动顶点的位置,使其完全覆盖在原图形上面。
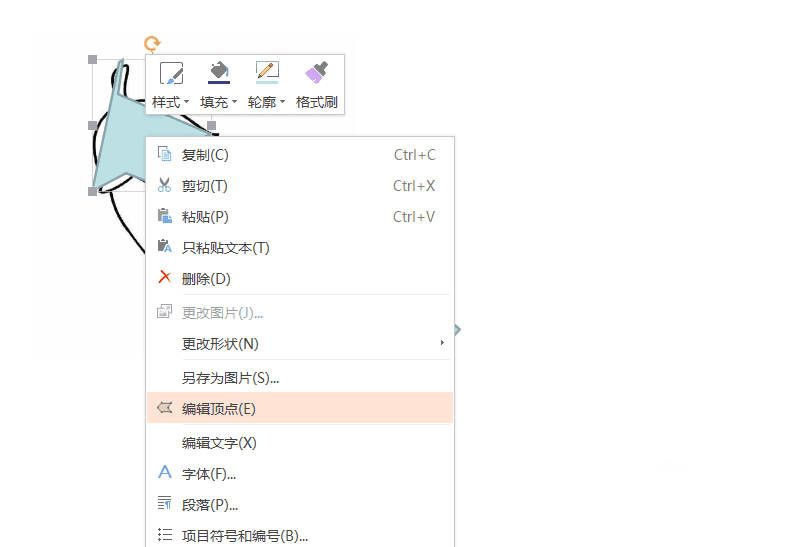
6、第六,覆盖好的原图形如下图所示,可以明显的看出来,跟之前的图形很相似了。
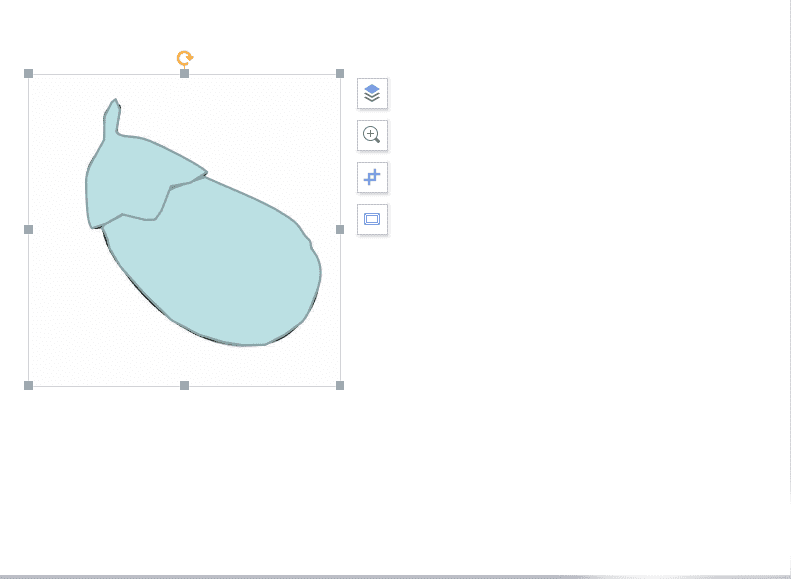
7、最后,把我们所画的图形移动出来,可以为它填充上自己喜欢的颜色,并且去掉外围的轮廓线,茄子就绘制好了。
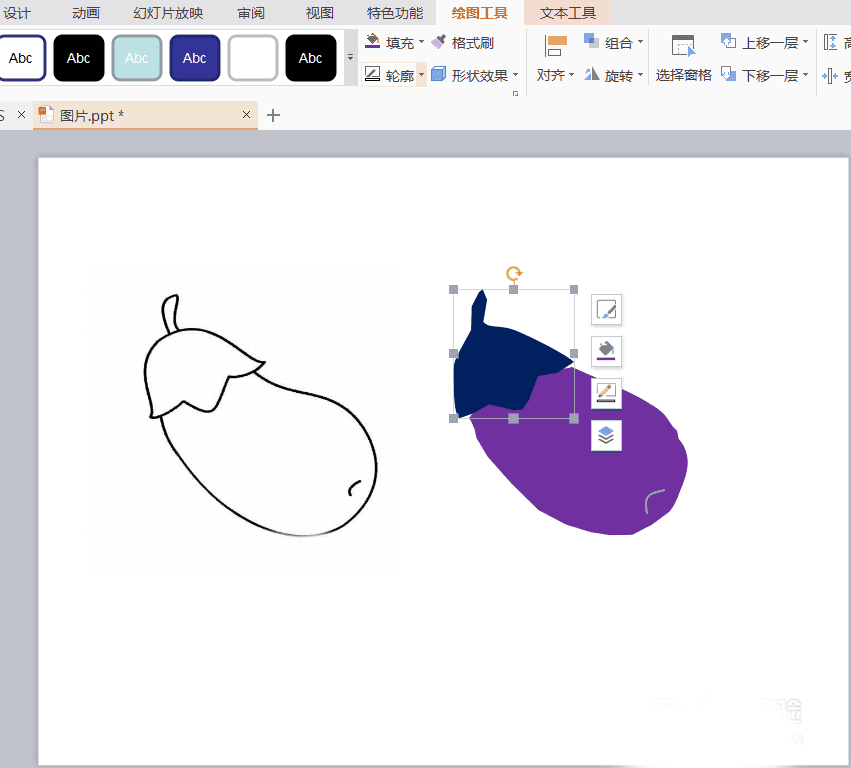
以上就是在PPT中绘制一个紫色的茄子方法,操作很简单的,大家学会了吗?希望这篇文章能对大家有所帮助!
本文地址:http://www.45fan.com/dnjc/92178.html
