在ps中给图片制作暴雨磅礴的效果的技巧
利用ps制作动态下雨效果,主要使用动作面板和动画功能,现在就把制作的过程和截图分享出来,供大家参考使用,同时希望对你有所帮助和启发,也希望你能够分享更多优质经验。
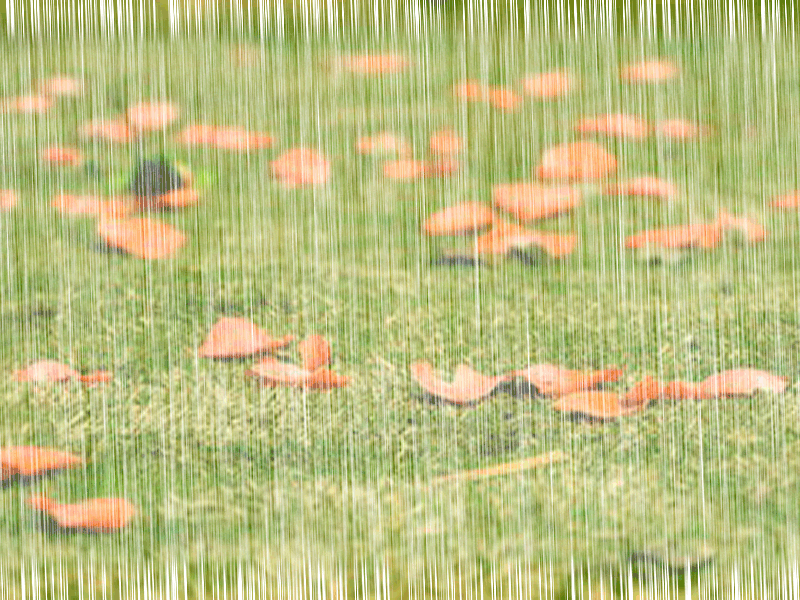
1、首先启动Photoshop cs5,执行文件-打开命令,打开一副事先准备好的图片,选择裁剪工具将其裁剪大小为800*600.

2、点击图层面板中新建按钮新建图层1,执行ctrl+delete组合键填充黑色,执行滤镜-杂色-添加杂色命令,在弹出对话框中勾选单色,设置数量为55%,点击确定按钮。
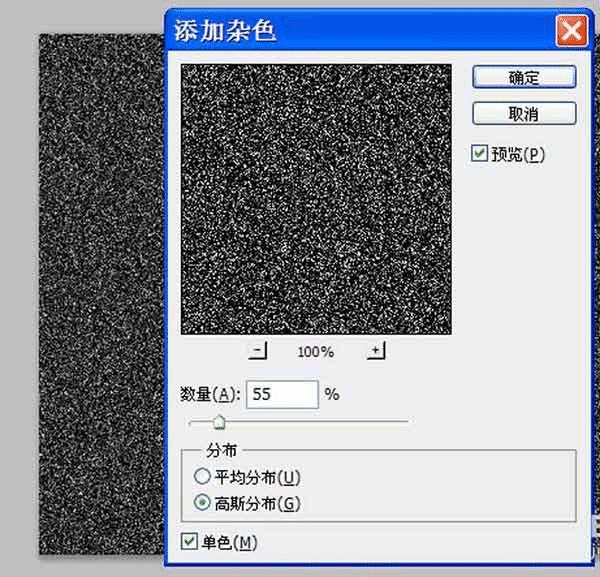
3、执行滤镜-模糊-动感模糊命令,在弹出的对话框中设置角度为-88,距离为90点击确定按钮。
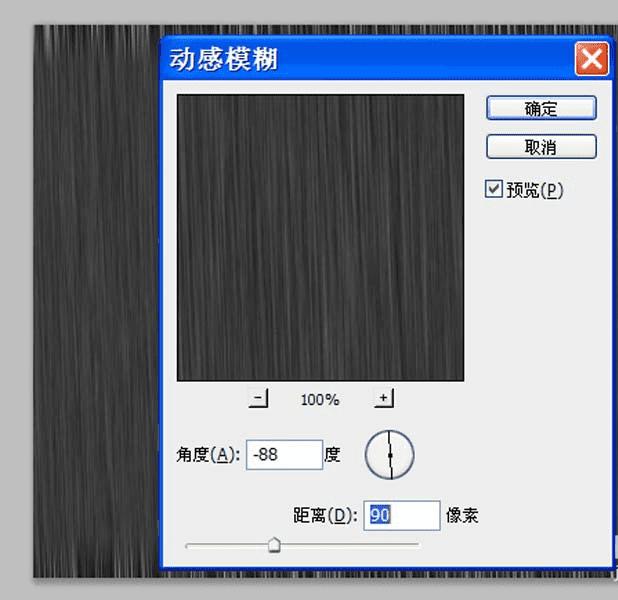
4、执行图像-调整-亮度对比度命令,在弹出的对话框中设置亮度为10,对比度为80,点击确定按钮。
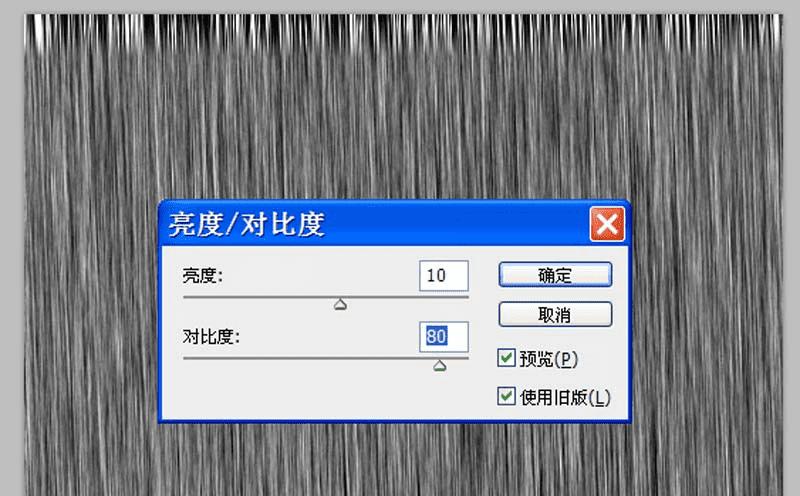
5、修改图层1的混合模式为滤色,点击动作面板中的停止按钮,停止记录当前的所有步骤操作。
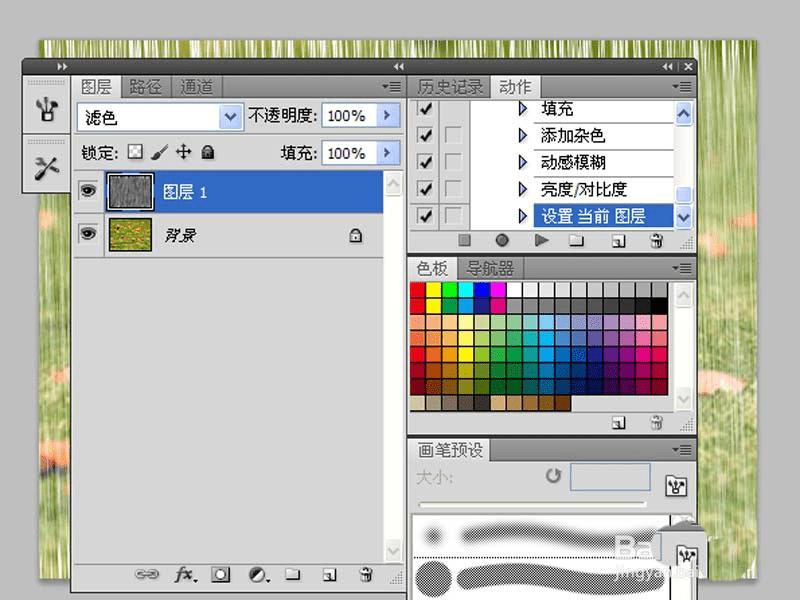
6、点击动作面板中的播放按钮,让其自动生成两个不同的图层,分别为图层2和图层3。
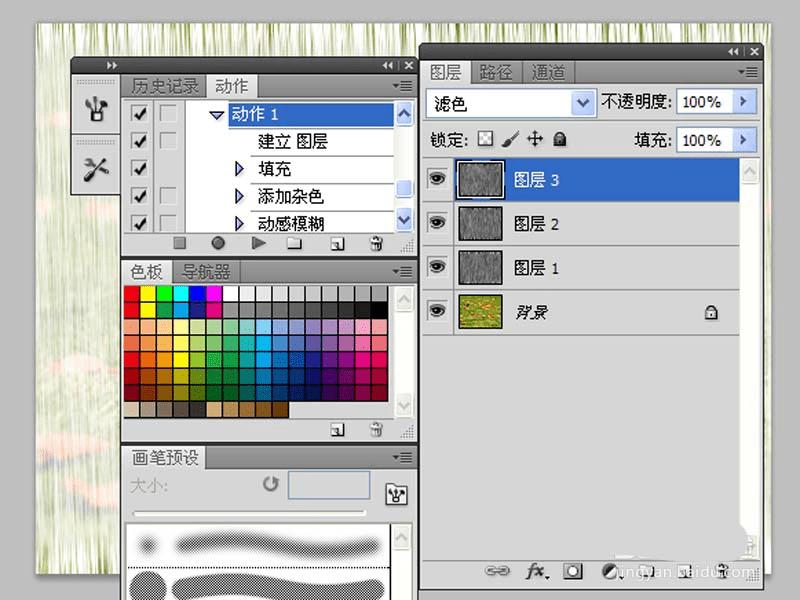
7、执行窗口-动画命令,调出动画面板,点击动画面板中的复制所选帧按钮,连续点击两次,创建两郑
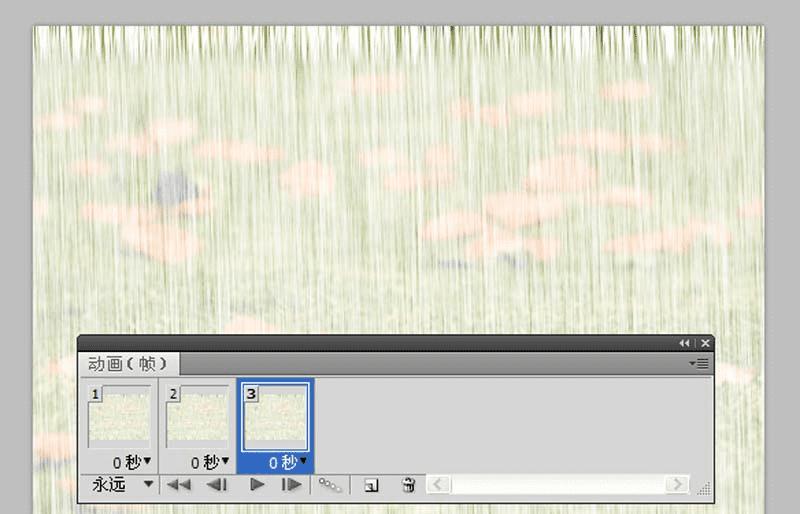
8、选择第一帧,隐藏图层2和图层3,选择第二帧隐藏图层1和图层3,选择第三帧隐藏图层1和图层2.
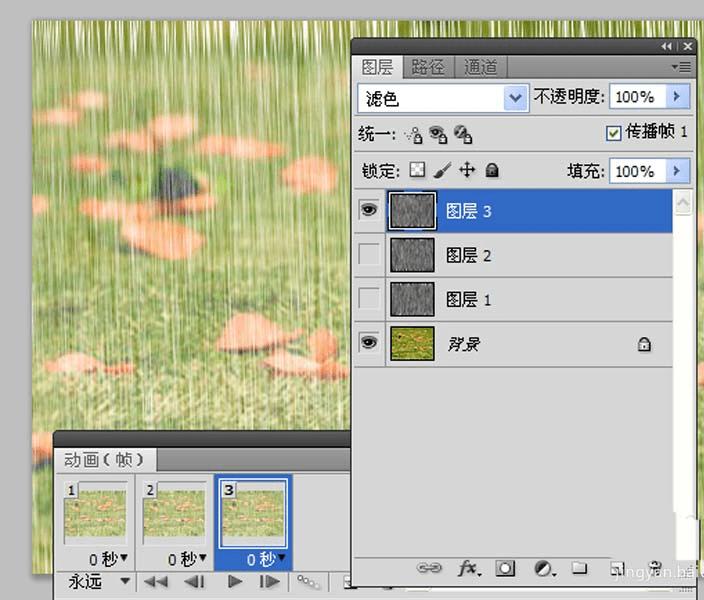
9、选择动画面板中的这三帧,点击延迟将延迟时间设置为0.2s,点击播放按钮进行测试效果。
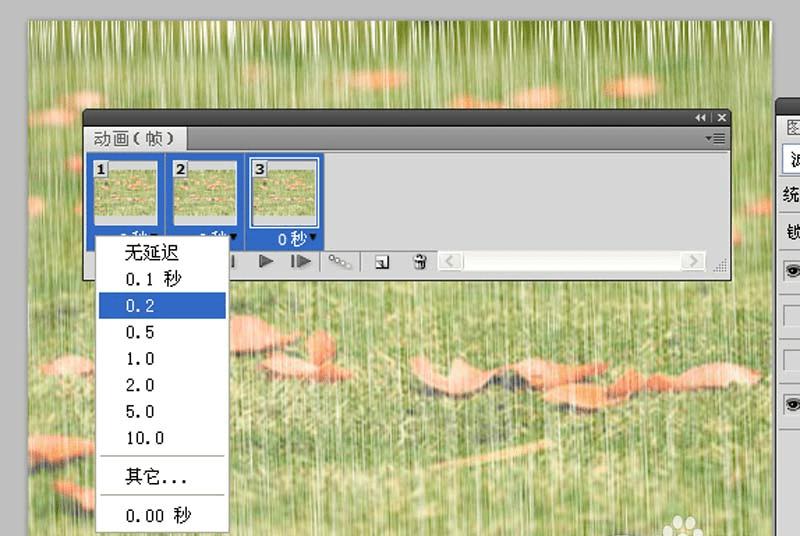
10、执行文件-存储为web和设备所用的格式命令,在弹出的对话框中设置类型为gif格式,颜色为256,点击存储按钮,将文件保存在一个合适的位置上。

本文地址:http://www.45fan.com/dnjc/92688.html
