如何使用Ai结合ps制作高还原度的低多边形头像?
版权申明:本文原创作者“juju_yu”,感谢“juju_yu”的原创经验分享!
使用Ai结合Ps创意制作高还原度的低多边形头像,教程主要分为四大步骤,分别是1. 做好准备工作2. 在Ai里面进行描摹3. 将Ai里的路径转换到Ps4. 在Ps里上色。方法不难,如果你也想要头像和别人的看起来不一样,那就赶快动手试试吧!
效果图:

用Ai和Ps就能打造出高还原度的几何头像!
一共四个大步骤:
1. 做好准备工作
2. 在Ai里面进行描摹
3. 将Ai里的路径转换到Ps
4. 在Ps里上色
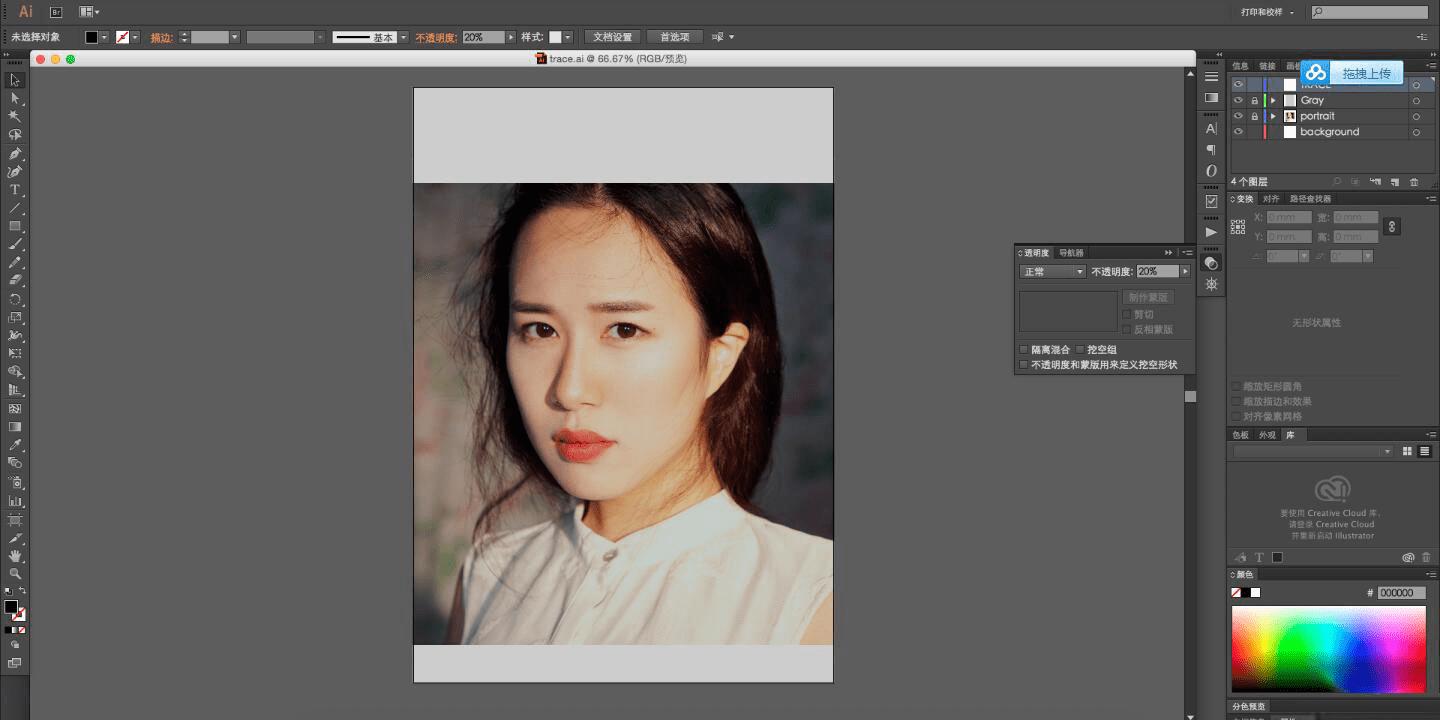
具体的制作步骤如下:
1. 在Ps里新建文件,放入原片,调整好位置后保存psd文件。
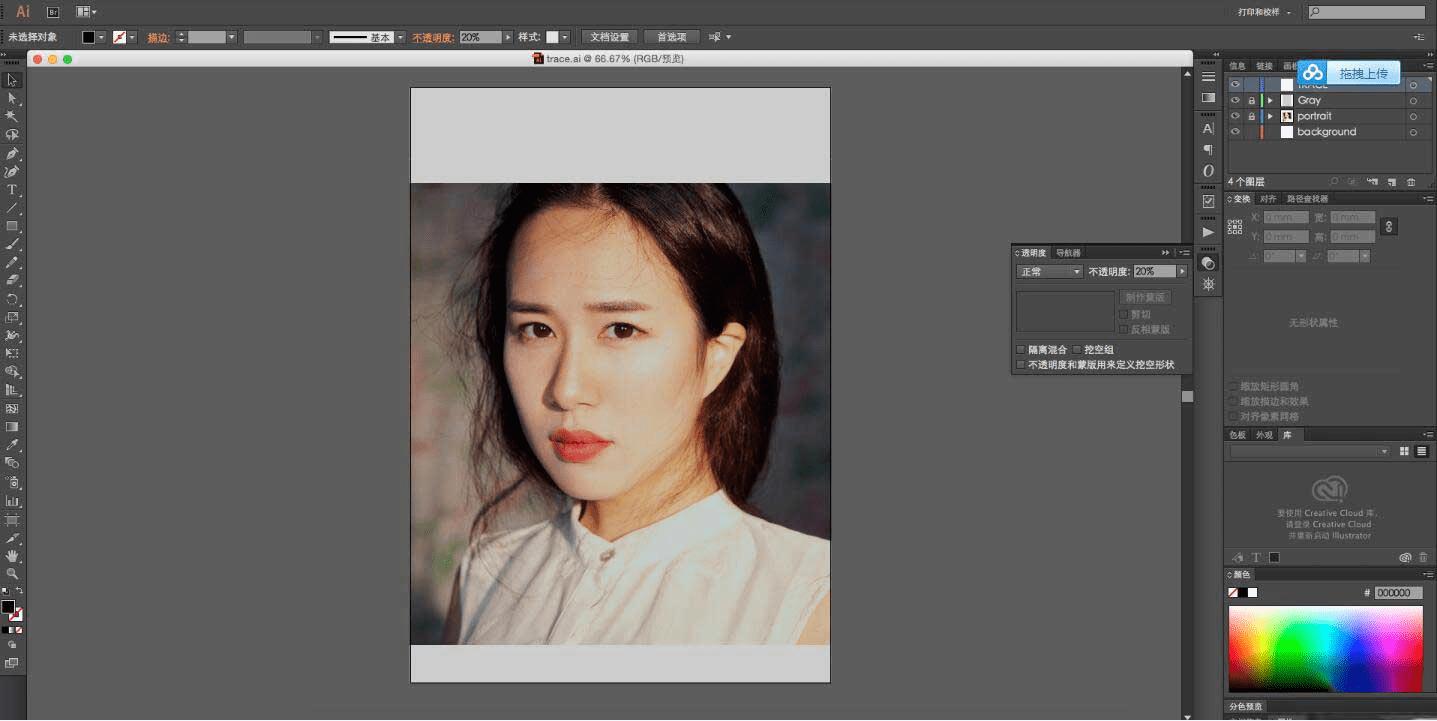
2. 导入Psd文件到Ai,新建一个图层全部涂黑,透明度改为20%,命名为灰色。再新建一个图层命名为描摹,并将该Ai文件命名为描摹,然后保存。
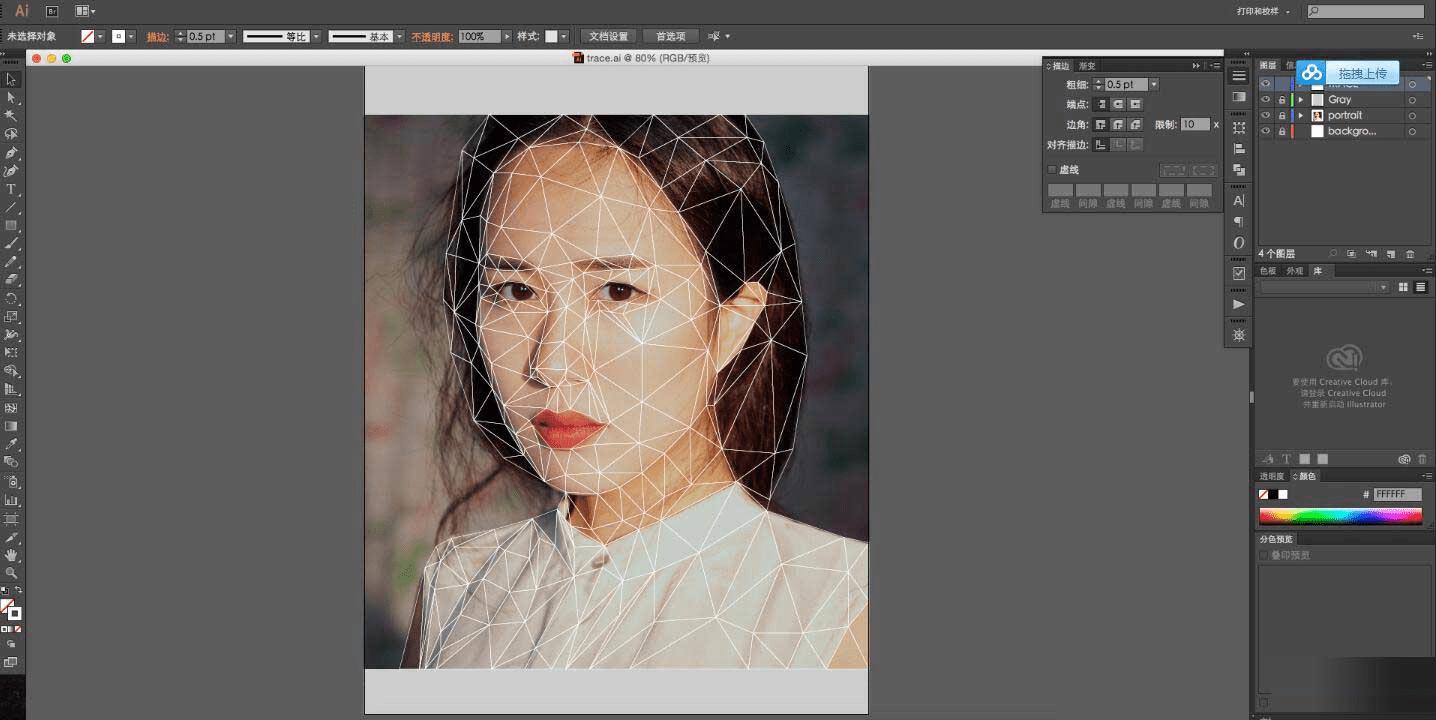
3. 将钢笔工具粗细改为0.5之后,开始疯狂画三角形。画完一个三角形,摁一下command+shift+A进行下一个。我画的顺序是鼻子,眼眶,脸颊,额头,头发,脖子,衣服,眼珠,嘴唇。反正就是选准一个中心点,不断向周围扩张,细节多的部位最后来画。三角形画得越多,之后上色越辛苦,还原度越高,效果也越逼真。
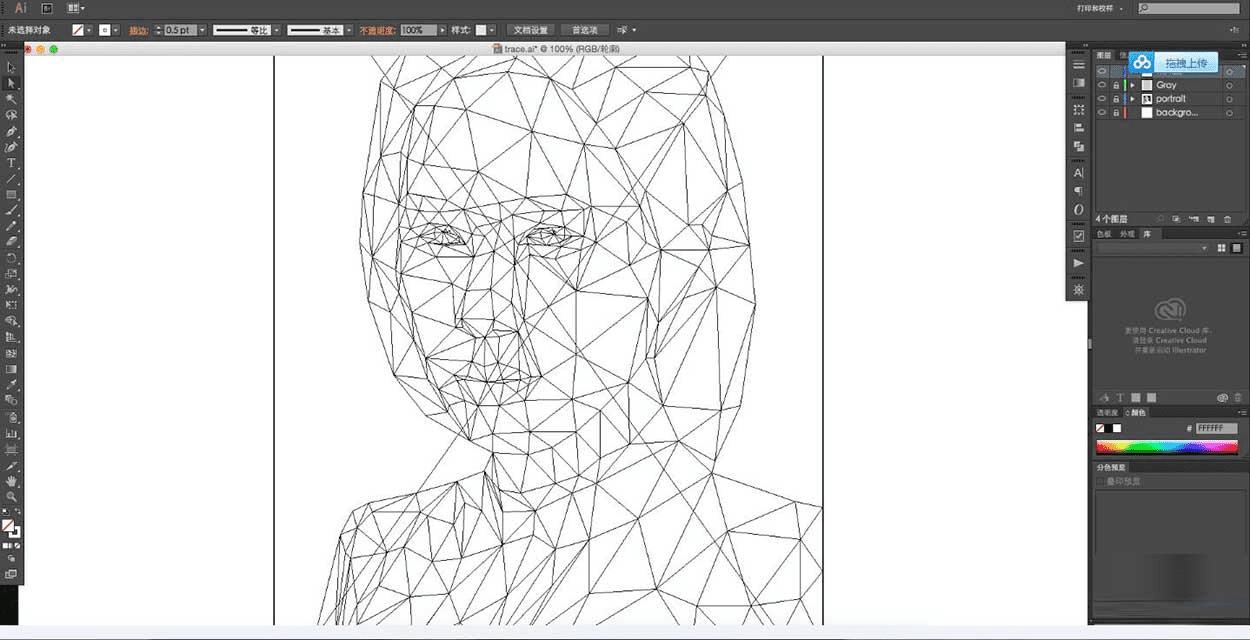
4. 画完三角形之后,摁command+Y,然后放大检查框框位子对不对。如果有节点位子不对,按A可以选择节点进行调整。
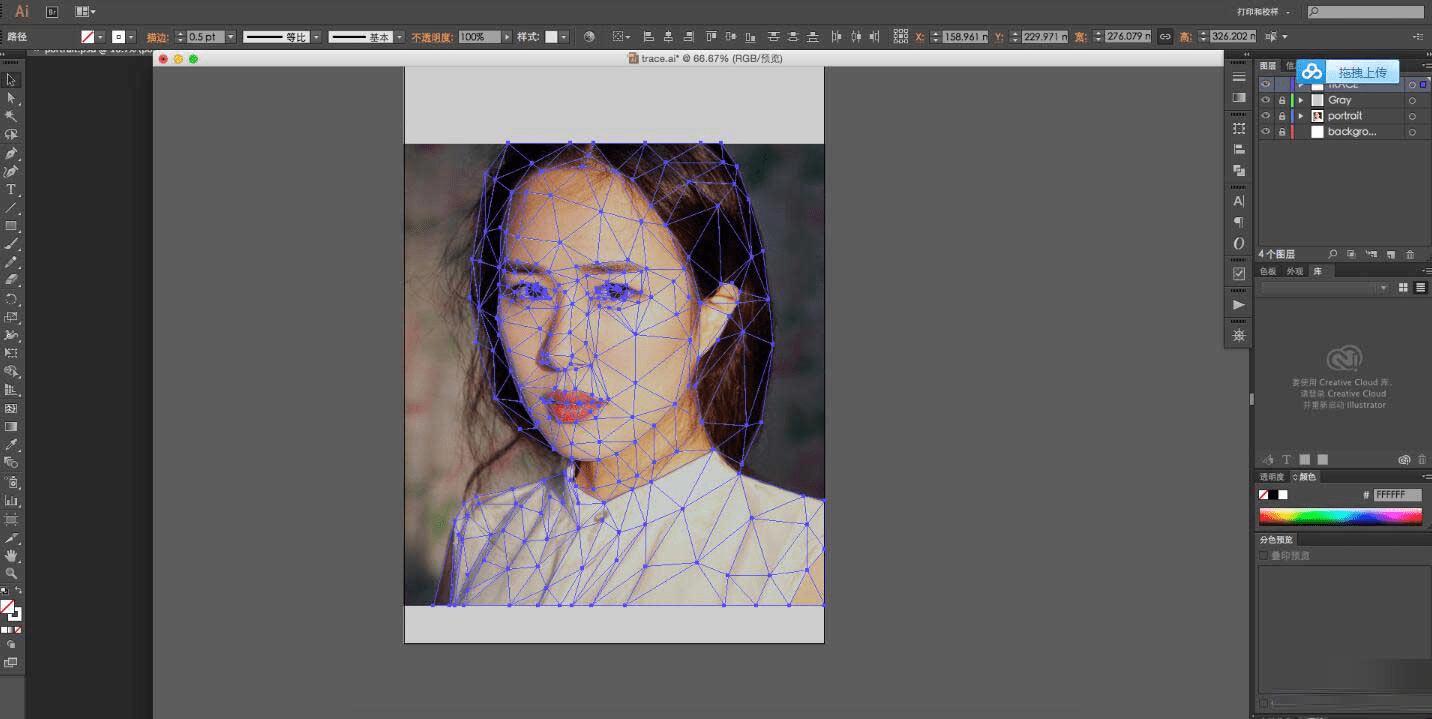
5. 按住V,全选所有节点,然后command+C,复制它们。点开Ps,打开路径窗口,点开有菜单,点新建路径,命名为描模点描摹,然后command+V粘贴(Pixes)
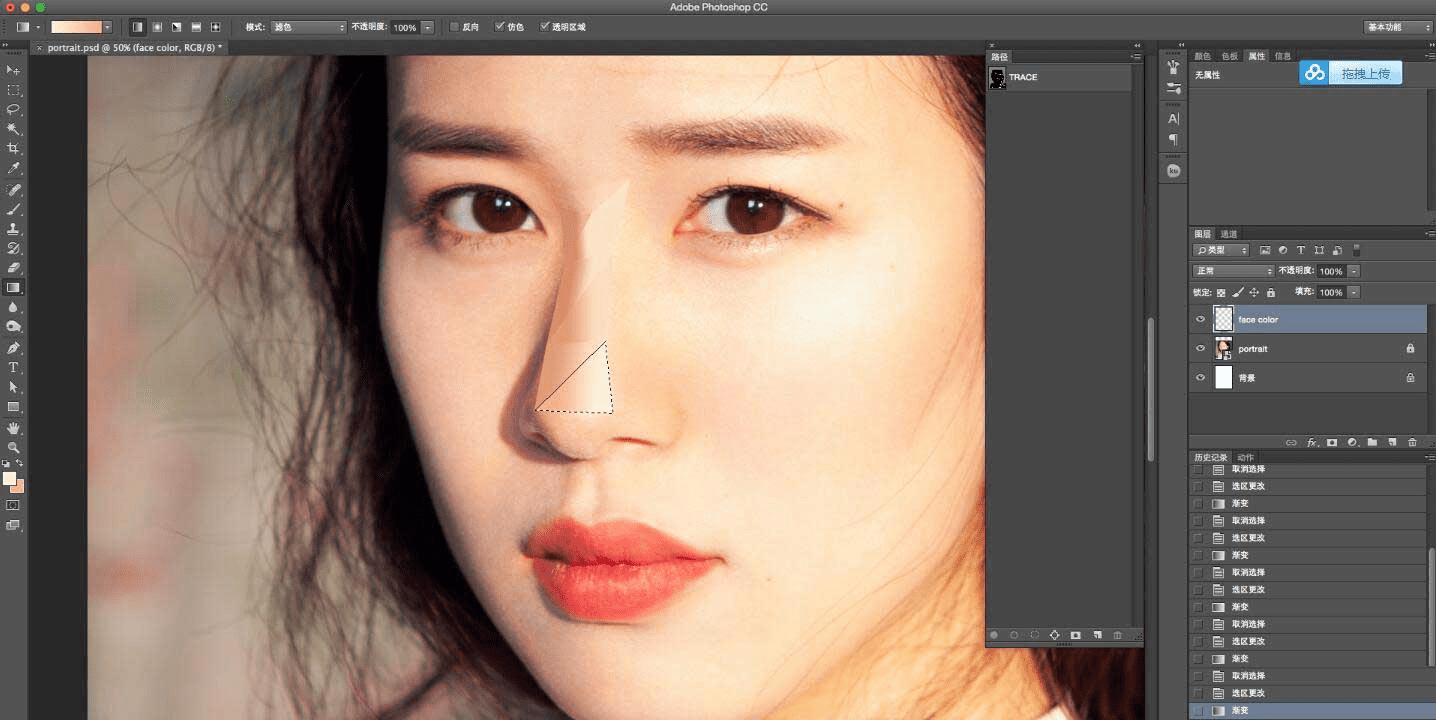
6. 保持路径窗口一直打开,新建一个图层命名为上色之后开始上色。为了有高还原度和保留更多的细节,我选择了费时费力的用渐变工具填充。点路径,摁A选则三角形,选好后右键点击建立选区。摁 i 在选区内吸色,摁 X 前后色交换,再摁 i 继续吸。确定好两个主色调之后,摁G打开渐变填充工具填充颜色。填充好后command+D继续下一个填充。一直重复这个动作,直到所有三角形填充完。

搞定!

对比图
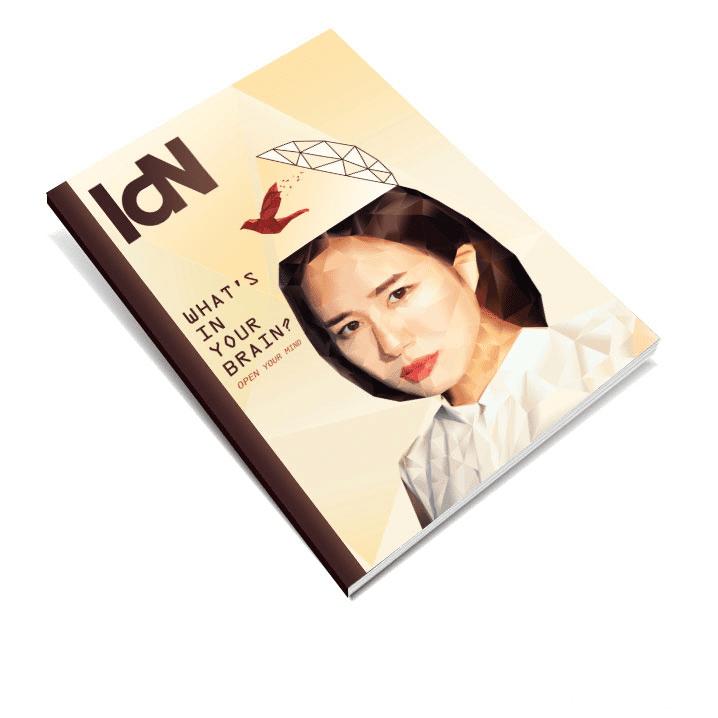
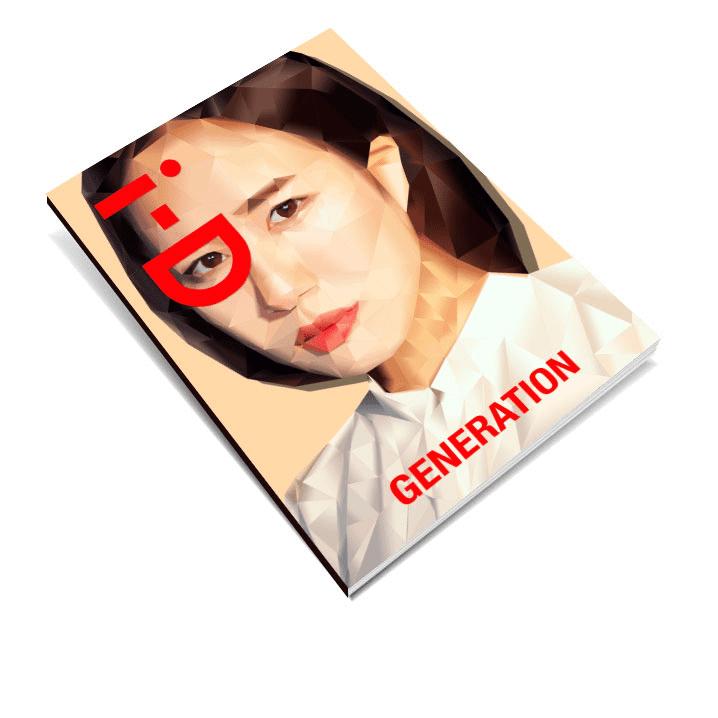
杂志效果图
学会的朋友记得在本文下面上传你的作业哦!一起交流,进步更快
教程结束,以上就是Ai结合Ps创意制作高还原度的低多边形头像教程的全部内容,希望大家喜欢!
本文地址:http://www.45fan.com/dnjc/94565.html
