在word中设计明信片的步骤
word中怎么批量设计设计明信片或信封呢?下面我们就来看看详细的设计过程。
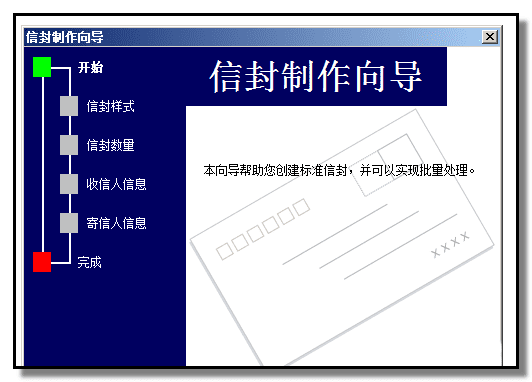
一、制作单个信封
1、打开WORD文档。点邮件选项卡,再点中文信封
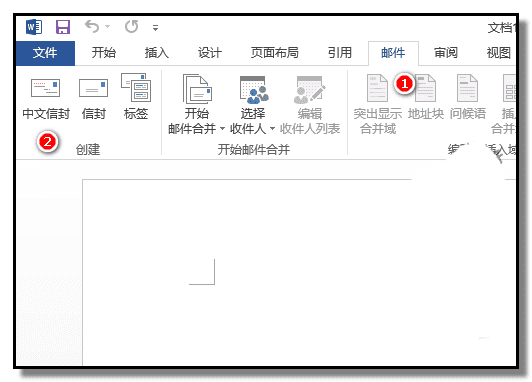
2、弹出信封制作向导,点下一步。进入第二步的信封样式,点下信封样式的下拉按钮,弹出的菜单中选择一种样式。
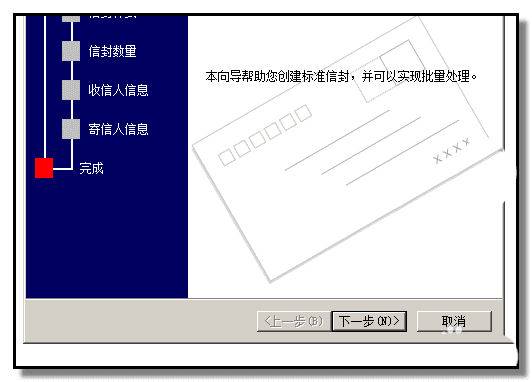
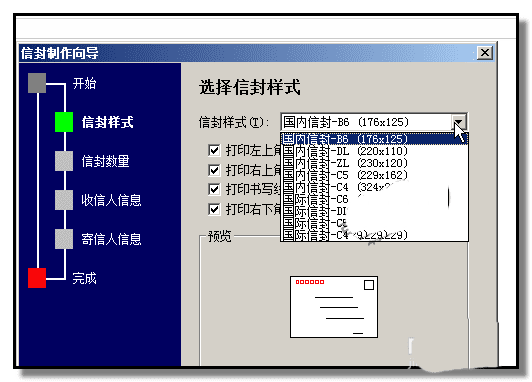
3、下面,还有四项,左上角邮政编码框;邮票;打印书写线;右下角邮政编码框,需要哪个就勾选哪下。下方还有一个预览区,可以看到效果。
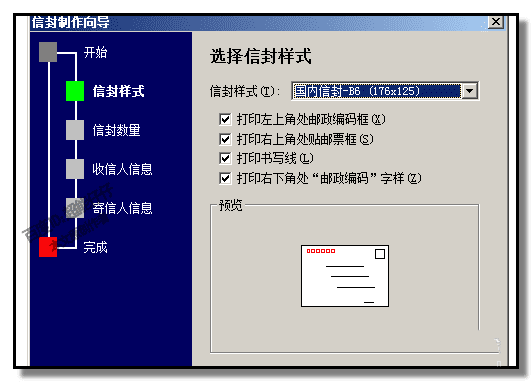
4、点下一步,转到第三项,信封数量;在这里,有两项,第一项是生成单个信封的。我们现在是需要单个信息,所以点选这项。
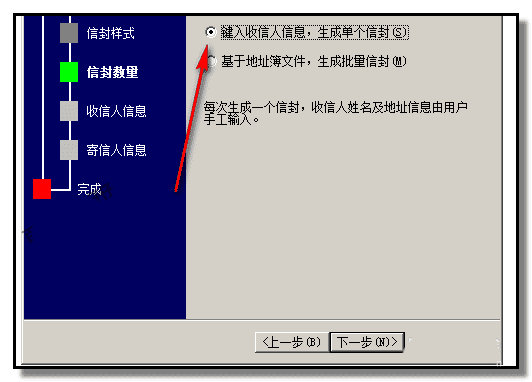
5、点下一步,转到收件人信息这里;然后,按选项,逐一手动输入。
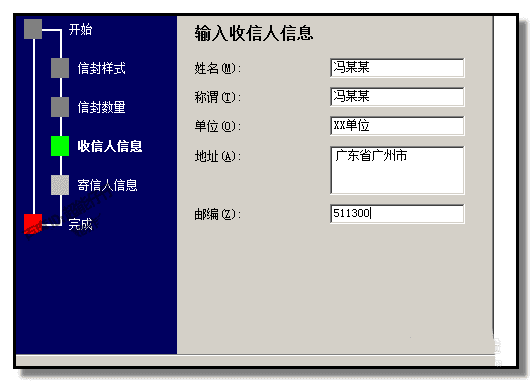
6、点下一步,转到寄信人信息,然后,再填写,填写完成后。点下一步,转到完成这一步,点完成。然后,等一会儿,等软件生成信封。一会儿,生成了另一个文档,文档上显示出了信封,信封信息就是刚才我们输入的信息。
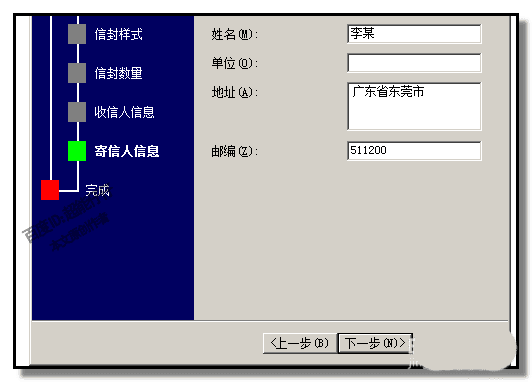
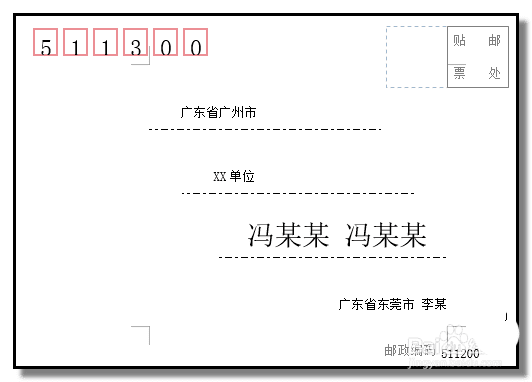
二、批量制作信封
1、因为要批量生成,所以,我们要先用EXCEL工作表输入收件人信息,姓名,地址,邮编等等信息。
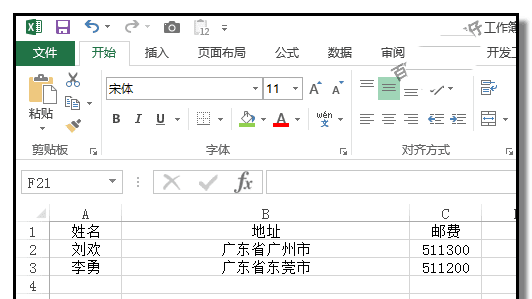
2、地址薄制作弄好后,保存EXCEL文件,返回到WORD文档中,如果制作大批量的信封,我们同样要调出制作信封向导。然后,操作到信封向导的第三项:信封数量
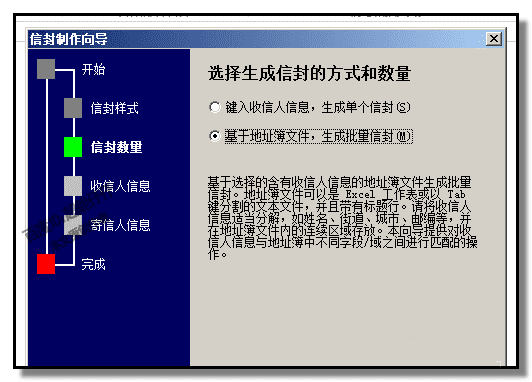
3、然后,点选第二个的:基于地址薄文件,批量生成信封,点下一步;转到第四项:收件人信息;点下选择地址薄,选择刚才做好的收件人信息EXCEL文件。

4、然后,在收件人信息这里,一 一选择对应项。接着,点下一步,寄信人的信息;点下一步,再点完成。等一会儿,软件自动生成一个新WORD文档,文档中显示着多个信封。
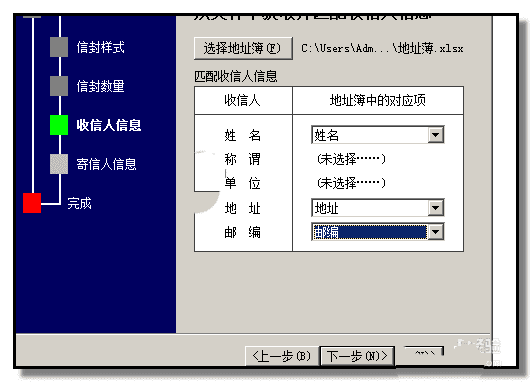
以上就是word设计明信片的教程,请继续关注路饭。
本文地址:http://www.45fan.com/dnjc/94634.html
