调节win10笔记本CPU风扇转速的方法
win10笔记本想要调节CPU风扇转速,让风扇转慢一些,该怎么设置呢?下面我们就来看看详细的教程。

1、在Windows10桌面,右键点击左下角的开始按钮,然后在弹出菜单中选择设置菜单项
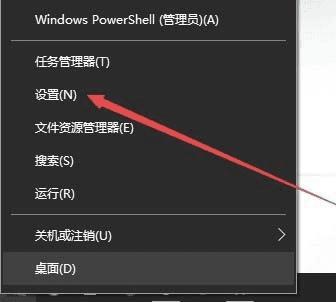
2、在打开的设置窗口中,我们点击系统图标
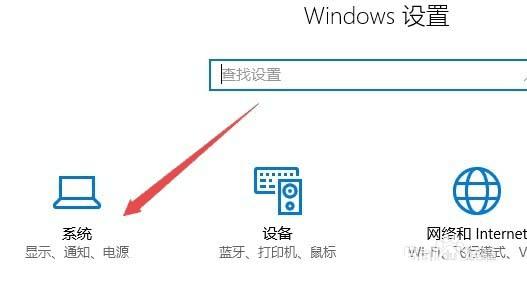
3、在打开的系统设置窗口中,我们点击左侧的电源和睡眠菜单项
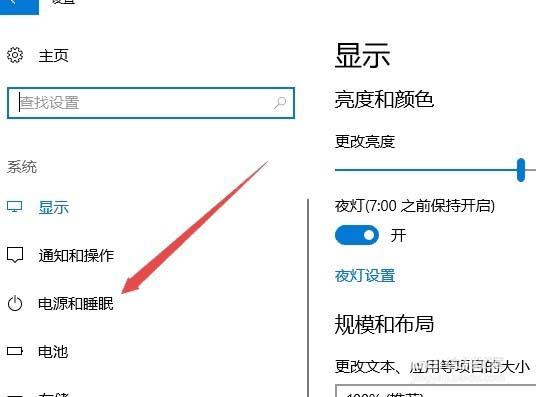
4、然后在右侧窗口中点击其它电源设置快捷链接
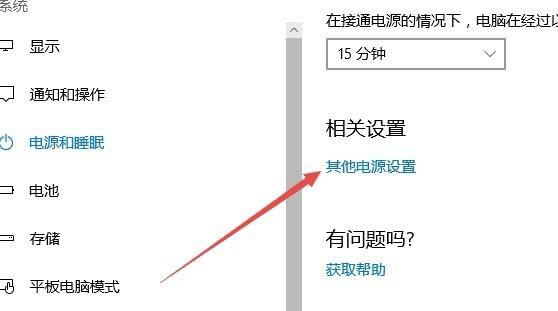
5、点击我们当前使用的电源计划右侧的更改计划设置快捷链接
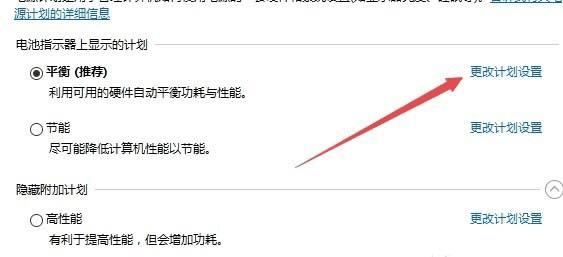
6、然后在弹出窗口中点击更改高级电源设置快捷链接
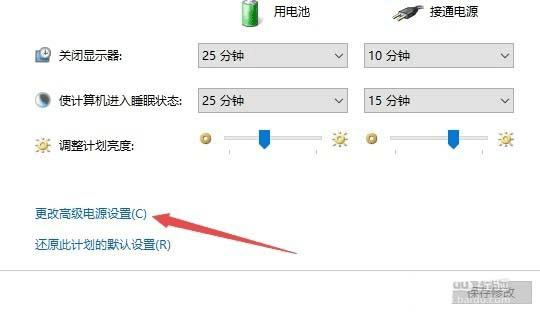
7、在打开的窗口中找到处理器电源管理一项,展开后选择系统散热方式项,然后把电池与电源的下拉菜单都设置为被动,这样当我们的电脑温度不太高时,CPU风扇就智能的减小转速。
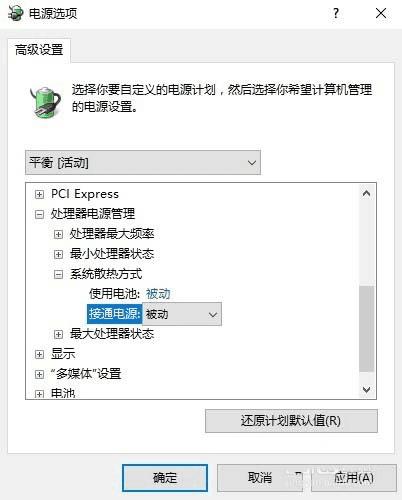
以上就是笔记本智能调节CPU风扇的转速的方法,希望大家喜欢,请继续关注路饭。
本文地址:http://www.45fan.com/dnjc/94884.html
