在ps中手绘出荧光的花朵的方法技巧
利用ps手绘花朵效果,其实主要利用了ps的滤镜工具,现在就把操作步骤和截图分享出来,供大家参考使用,希望对你有所帮助和启发。

1、首先启动Photoshop cs5.执行文件-新建命令,新建一个大小为800*800,分辨率为72,背景颜色为黑色的文档。
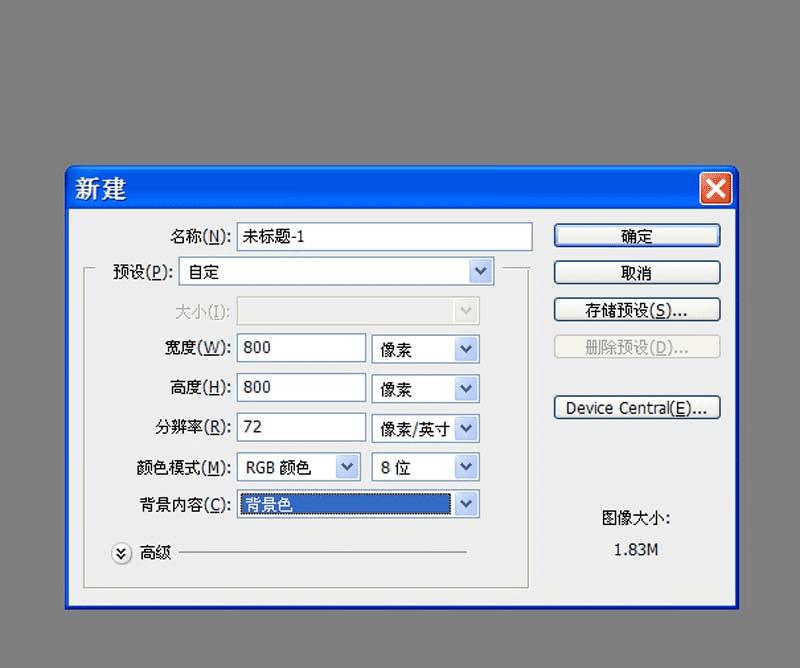
2、选择工具箱里画笔工具,设置颜色为白色,大小为20,在画布上按住shift键绘制一个“十字”形状,接着在绘制成米字。
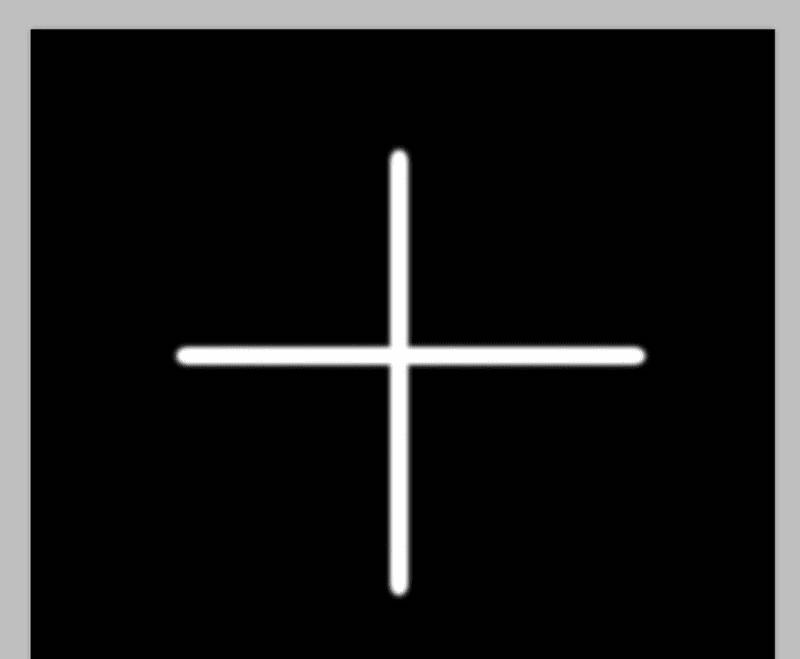
3、执行滤镜-扭曲-旋转扭曲命令,在弹出的旋转扭曲对话框中设置角度为60度,点击确定按钮。
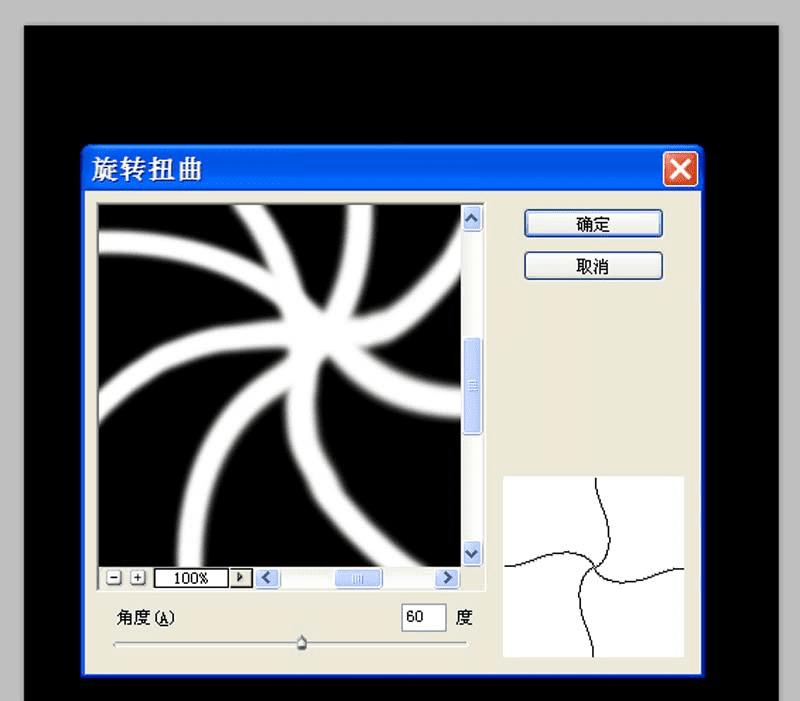
4、执行滤镜-艺术效果-塑料包装命令,在弹出的对话框中设置高光强度为15,细节为9,平滑度为6,点击确定按钮。
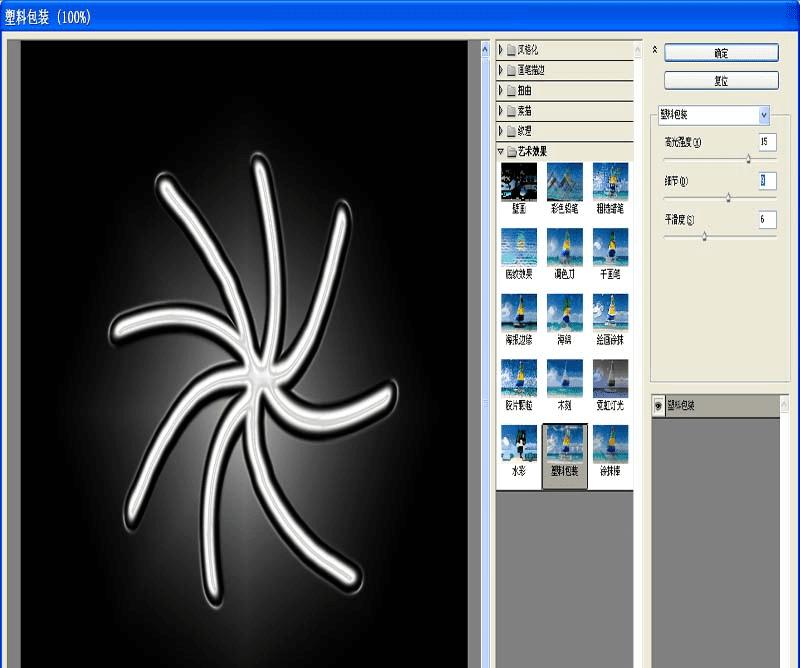
5、执行滤镜-画笔描边-成角的线条命令,在弹出的对话框中设置方向平衡为50,描边长度为15,锐化程度为3,点击确定按钮。
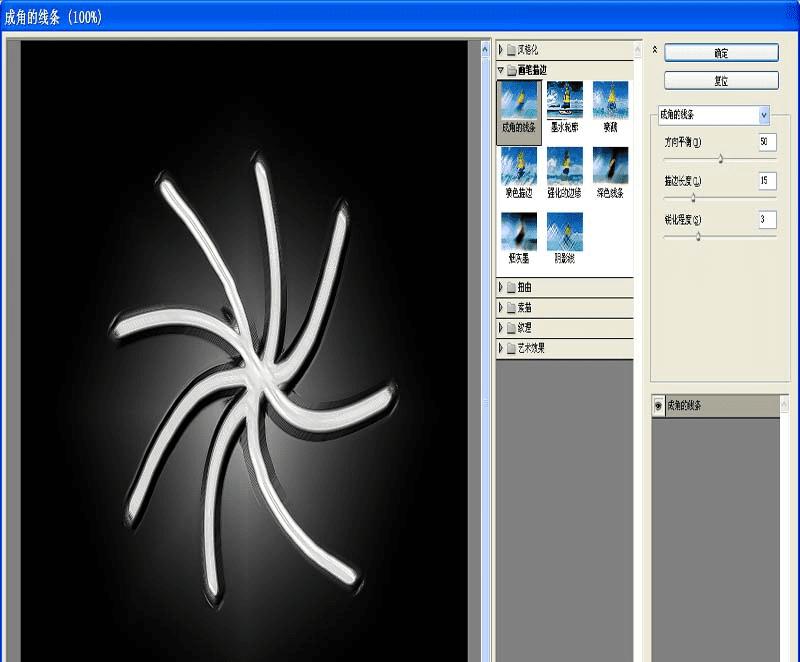
6、执行ctrl+j组合键进行复制图层得到图层1,修改该图层的混合模式为变亮,按住alt键双击背景图层将其转换为普通图层。
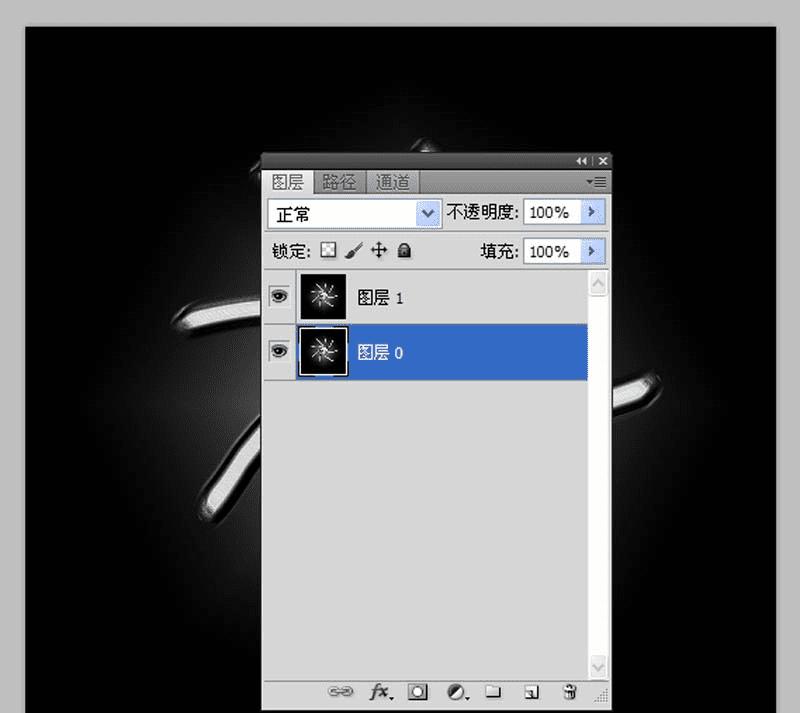
7、选择图层1重复执行ctrl+j组合键两次,选择图层1副本2,执行编辑-变换-水平翻转命令,查看效果变化。
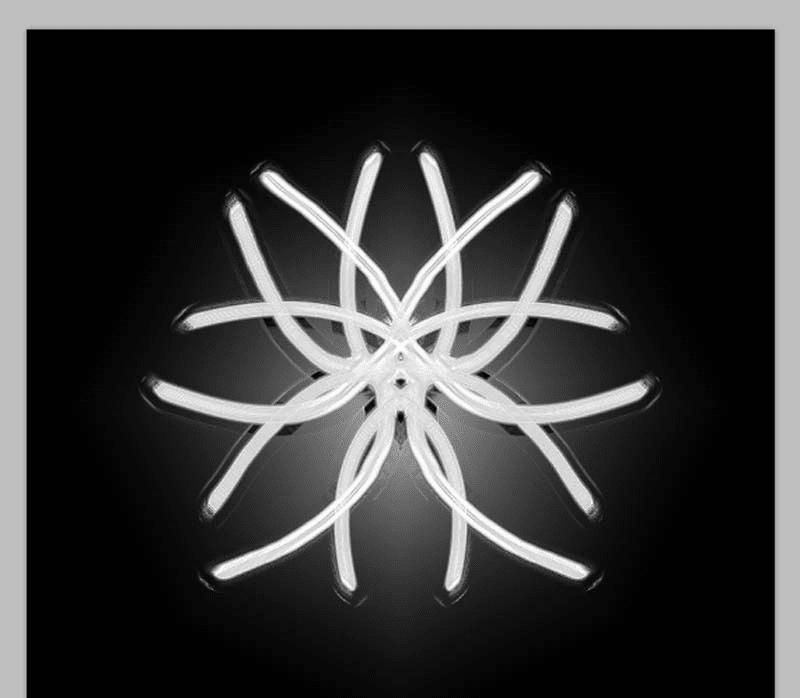
8、接着选择图层1副本1,执行编辑-变换-垂直翻转命令,再次查看效果变化,选择所有的图层执行ctrl+e组合键进行合并图层
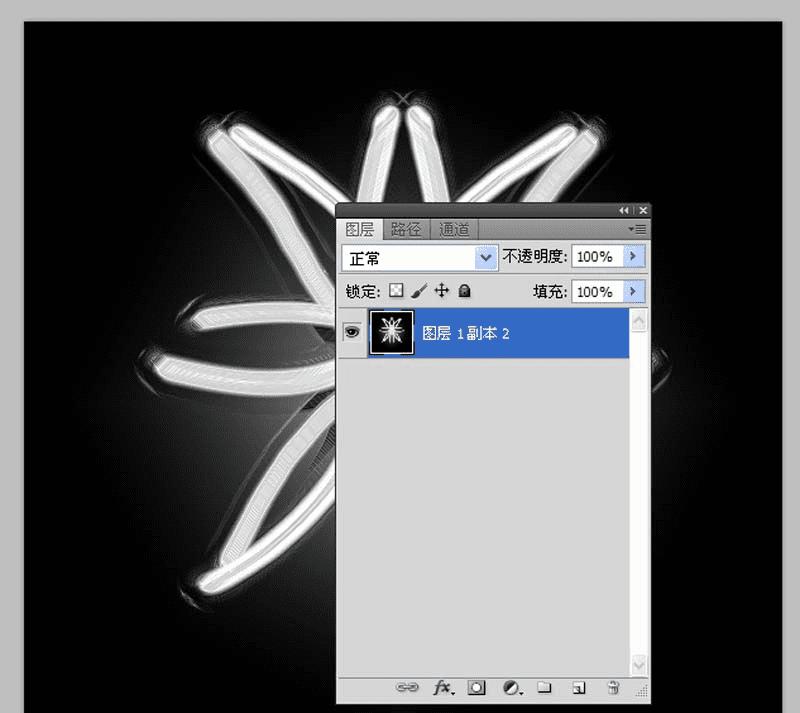
9、执行图像-调整-色相饱和度命令,在弹出的对话框中根据自己的实际情况调整色相饱和度的数值,直至自己满意为止。
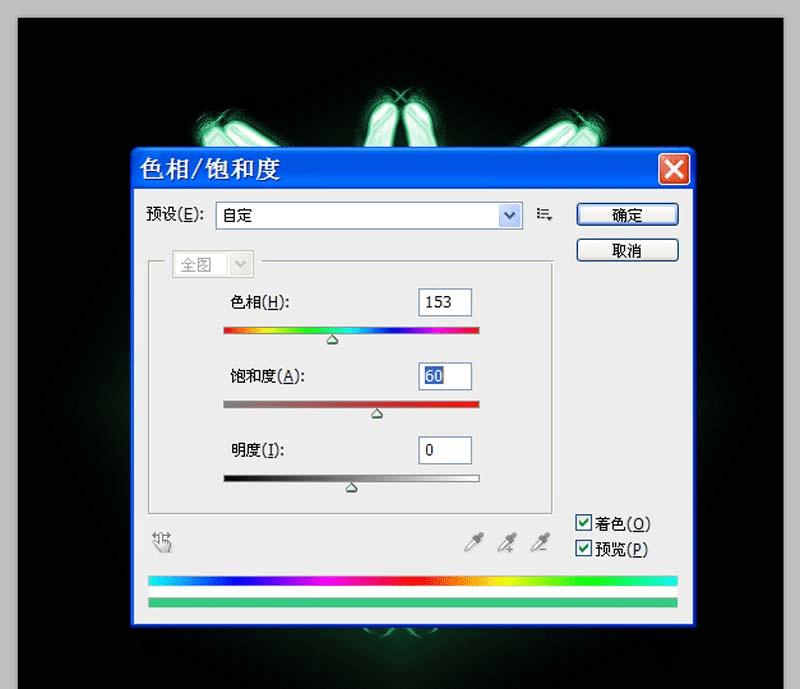
10、执行文件-存储为命令,在弹出的对话框中输入名称,保存类型设置为jpg ,选择合适的位置进行保存即可。
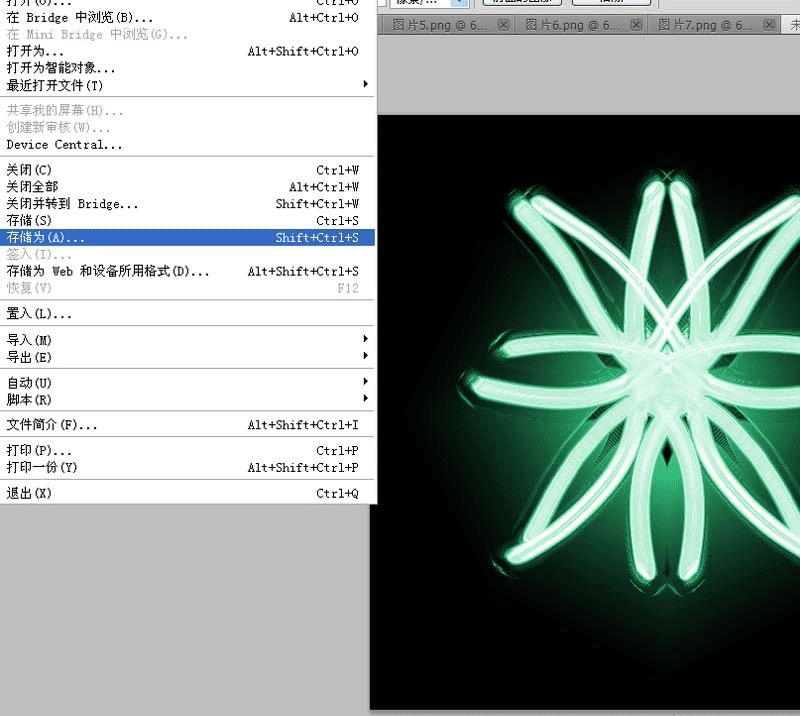
本文地址:http://www.45fan.com/dnjc/95950.html
