使用Axure设计左侧二级导航切换效果的诀窍
Axure是产品岗位常用的工具,这里为大家做一个二级导航的样例,点击一级导航,展开其二级导航,点击第二个一级导航,展开其二级导航,并隐藏已经打开的其他二级导航。
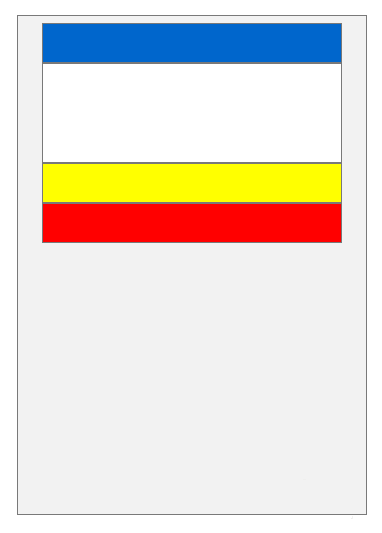
一、基础准备工作
1、首先大家通过Axure的部件--矩形,建立如图所示的图样。(基础的我就不太细说了),底色图:灰色,w350/h500;三个彩色的矩形:w300/h40;分别命名为1,2,3,无色的三个矩形:w300/h100;分别对应彩色的命名11,22,33,调整一个彩色的矩形对应一个白色的矩形,排版如图所示;
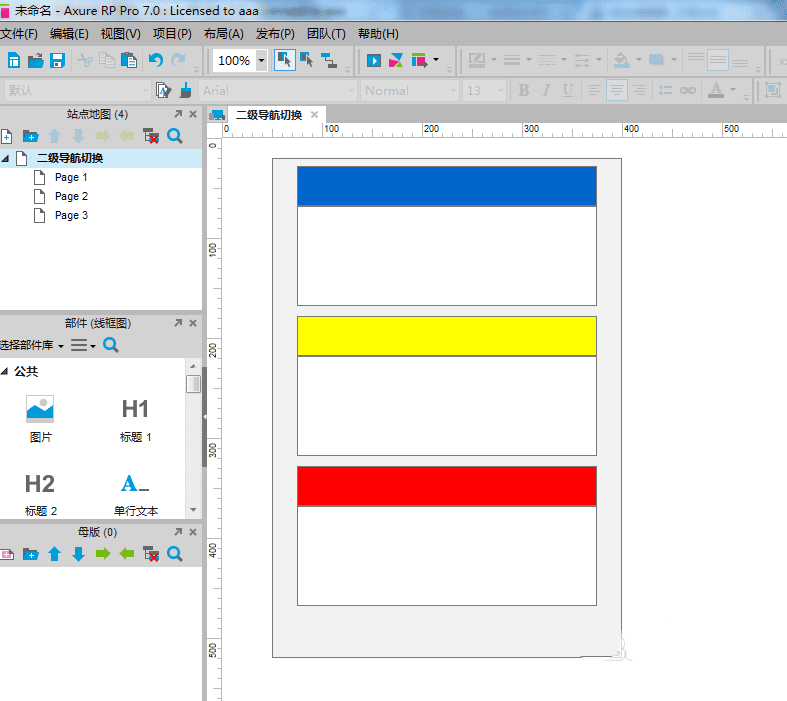
2、将11,22,33设置为隐藏状态,设置方法:选择图形,在右侧的“部件属性和样式”,选择hidden(隐藏)。
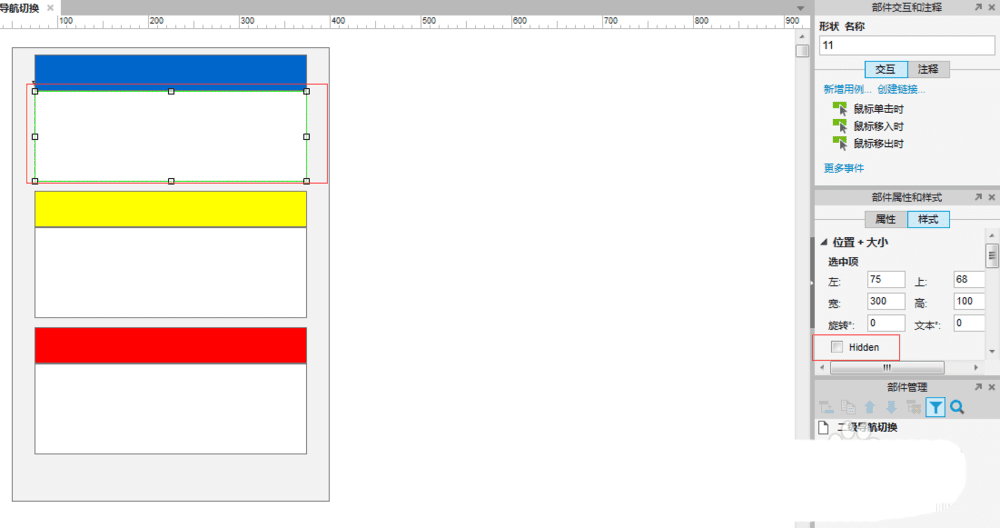
3、调整位置,选择2和22两个矩形,向上移动,至1的下边缘和2的上边缘对齐。同样移动3和33,与2的最下边缘对齐,如图所示
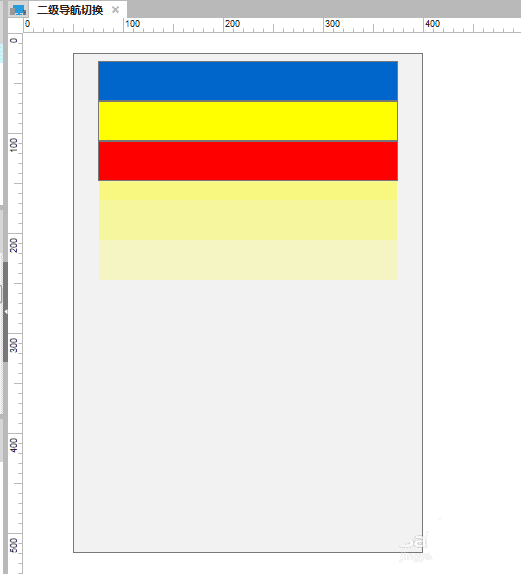
二、用例的设置方法
1、选择蓝色的矩形(也就是1);在“部件交互和注释”-“鼠标单击时”,右键“新增用例”;弹出用例编辑器
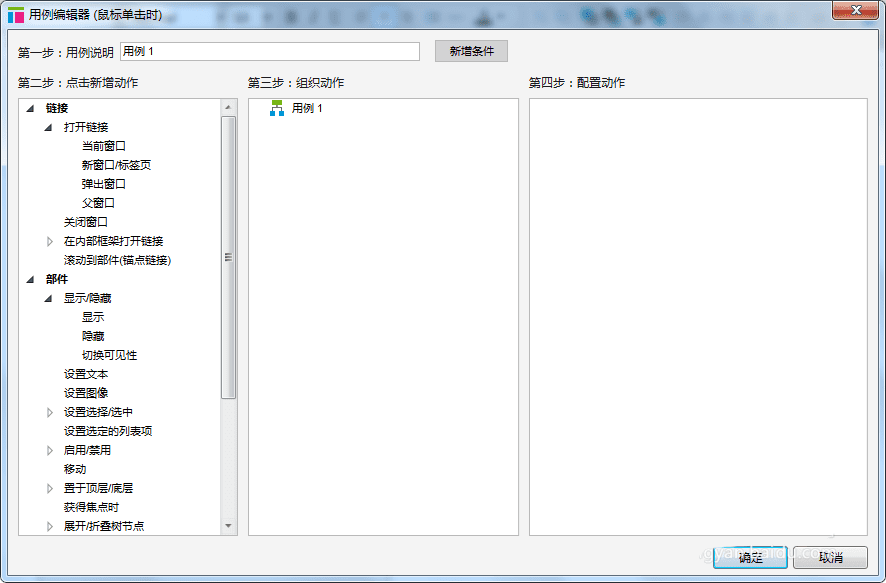
2、在用例编辑器,选择"部件“-切换;在最右侧“第四步 配置动作”,选中"11",可见性选择“切换”,并在”更多选项“中选择”展开部件“;选择“22”,可见性选择“隐藏”,选中“收起部件”,其他默认;
选择“33”,可见性选择“隐藏”,选中“收起部件”,其他默认;点击确认;设置完成后,如图所示
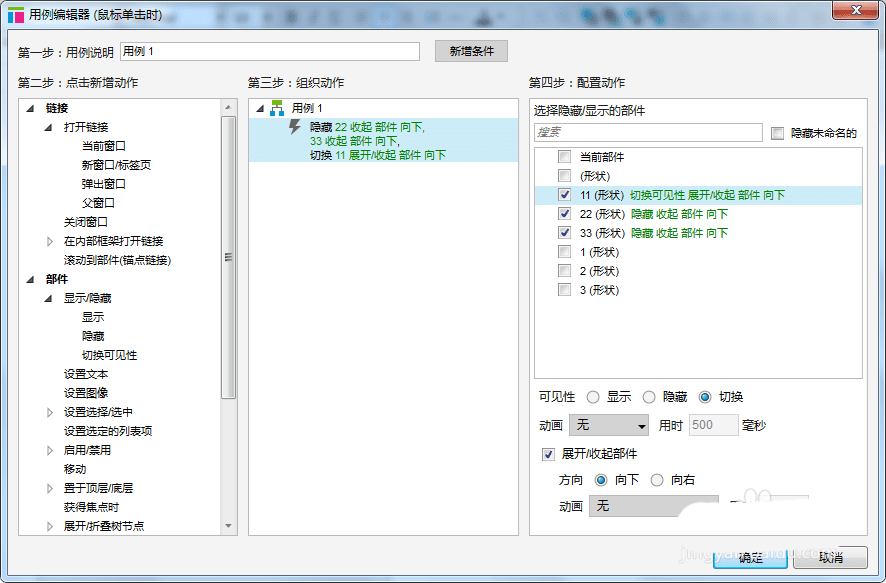
3、选择黄色矩形2,在“部件交互和注释”-“鼠标单击时”,右键“新增用例”;弹出用例编辑器;在用例编辑器,选择"部件“-切换;在最右侧“第四步 配置动作”,选中"22",可见性选择“切换”,并在”更多选项“中选择”展开部件“;选择“11”,可见性选择“隐藏”,选中“收起部件”,其他默认;选择“33”,可见性选择“隐藏”,选中“收起部件”,其他默认;点击确认,设置完成后,如图所示
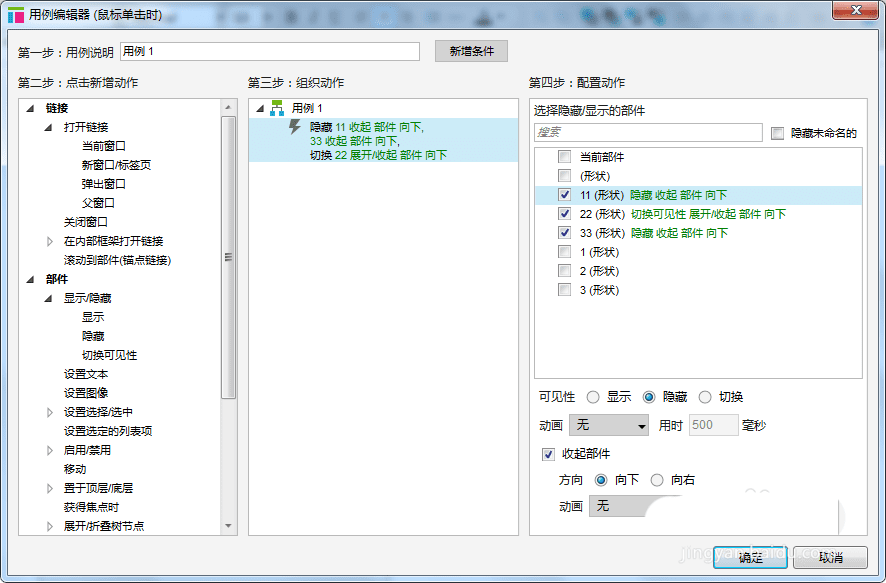
4、选择红色矩形3,在“部件交互和注释”-“鼠标单击时”,右键“新增用例”;弹出用例编辑器;在用例编辑器,选择"部件“-切换;在最右侧“第四步 配置动作”,选中"33",可见性选择“切换”,并在”更多选项“中选择”展开部件“;选择“11”,可见性选择“隐藏”,选中“收起部件”,其他默认;选择“22”,可见性选择“隐藏”,选中“收起部件”,其他默认;点击确认,设置完成后,如图所示
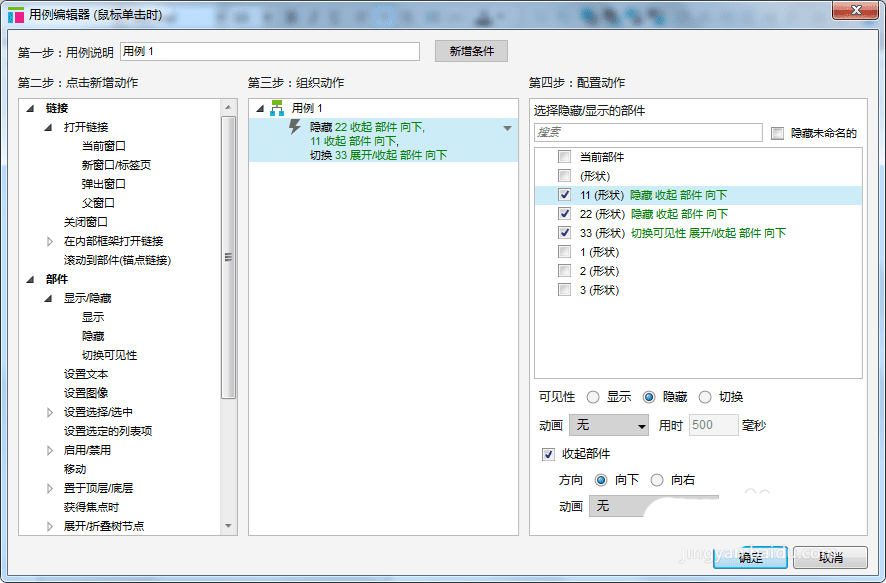
5、点击F5预览或者生产原型文件。建议用IE查阅。完成后如图,大家点击试试吧。
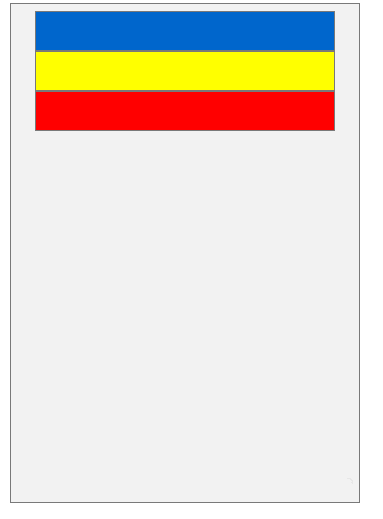
本文地址:http://www.45fan.com/dnjc/96027.html
