在word2013中自动生成目录的步骤
word是我们常用的办公软件,为了阅读方便,我们会给内容添加一些目录,那么word2013怎样自动生成目录?下面小编带来word目录自动生成的设置方法,希望对大家有所帮助。
word目录自动生成的设置方法:
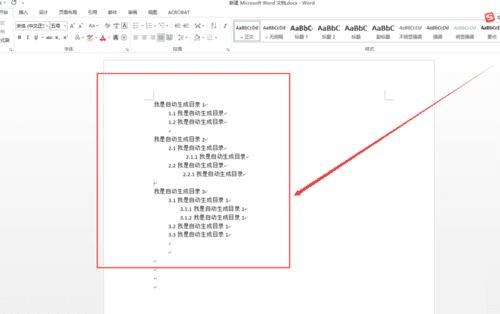
观察开始菜单里面的这一栏,很重要。自动生成目录,所谓目录就是标题,一级标题,二级标题,三级标题,一般不超过三级标题。

本文以最常见的三级目录为示范,先编辑这些标题栏,少了一个标题3,选中标题2后面的标题,右键修改这个东东,名称以及样式,根据自己的需要来改样式,如大小,是否加粗等。
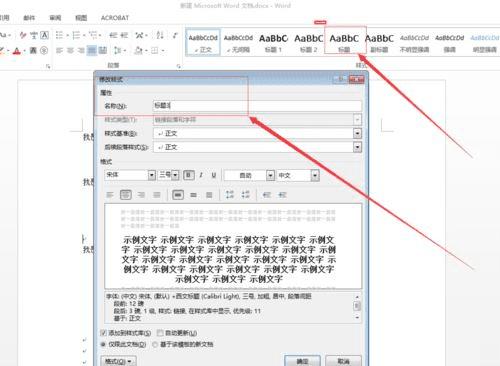
我这里的标题2设为宋体三号字,一般标题三会设置更加小的字号,根据自己的需要与实际情况而定。
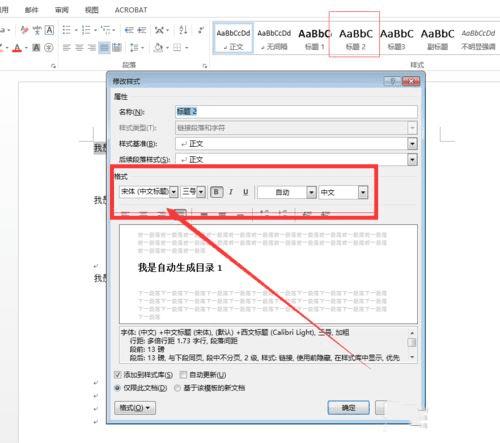
万事俱备,只欠东风。下面开始操作,先选中“我是目录1”,再点击一下“标题1”,如图所示。
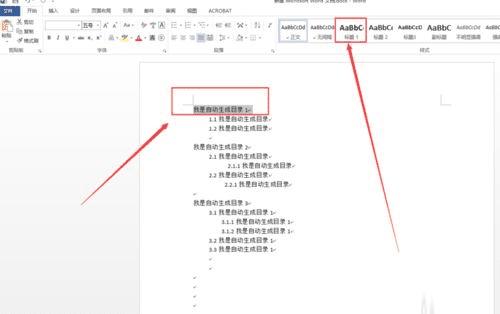
选中“1.1我是目录”,这是个二级标题,那么对应的我们点击“标题2”,依次类推,三级标题的用法也是这样。值得注意的是,所有的目录你都要点击,不能少了一个目录,也不能多了一个目录,否则目录也会相应的残缺或者赘余。
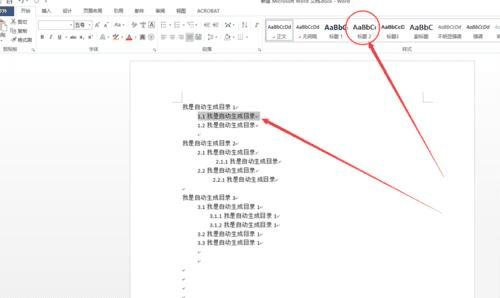
所有的目录都点击完毕了,他们都有了自己的样式,如图所示。
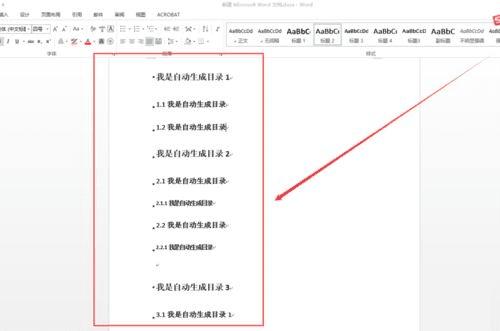
在这个页面的前面空出一页来,待会用来自动生成目录使用,如图所示。
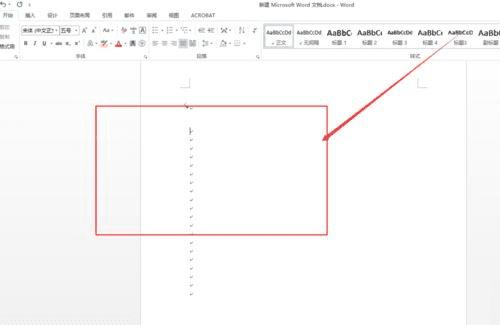
找到“引用”菜单下面的“目录”按钮,如图所示。
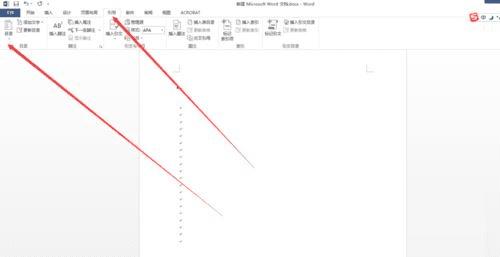
找到以后,选择自动目录1,如图所示。
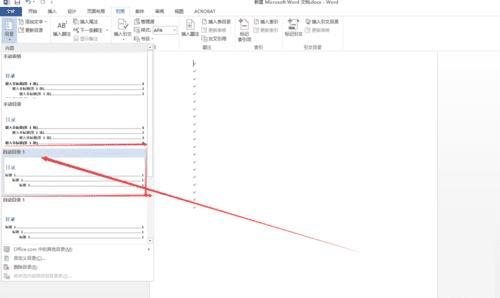
点击自动目录1,大功告成,这样就完成了如何自动生成目录的的要务啦~
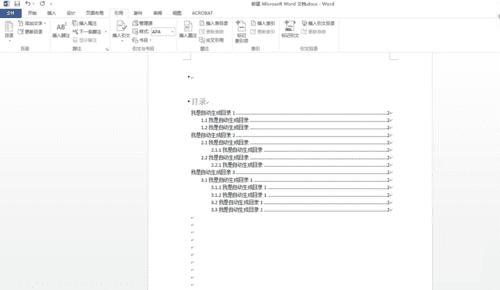
以上就是word2013怎样自动生成目录,word目录自动生成的设置方法。相信看完之后对大家一定有所帮助。更多软件教程请继续关注路饭!
本文地址:http://www.45fan.com/dnjc/96263.html
