步骤7、然后对图形进行弯曲变形,左侧往上弯曲,右侧往下弯曲,得到的效果如下图所示。
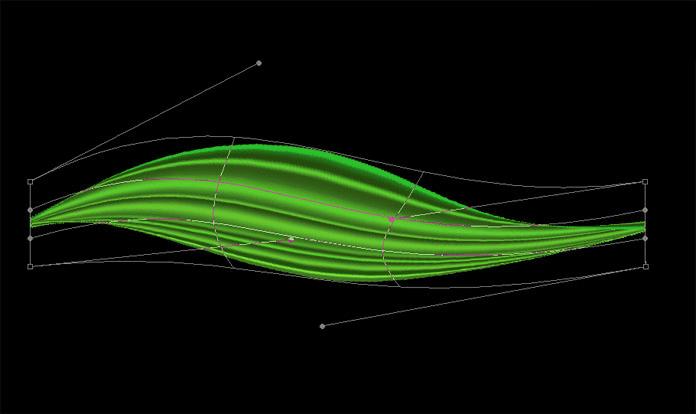
步骤8、转到图层把图层不透明度调为58%,Ctrl+T选中图层,旋转图层,然后按回车确定。然后把旋转的花瓣放在需要的地方,效果如下图。
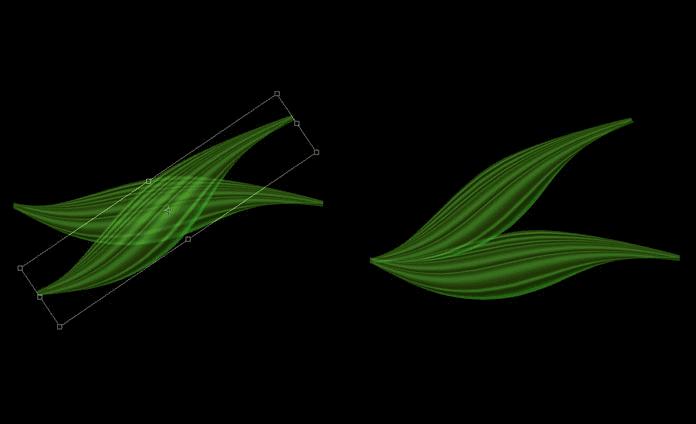
步骤9、用相同的方法把花瓣适当变化调整角度、位置、大小等,过程如下图。
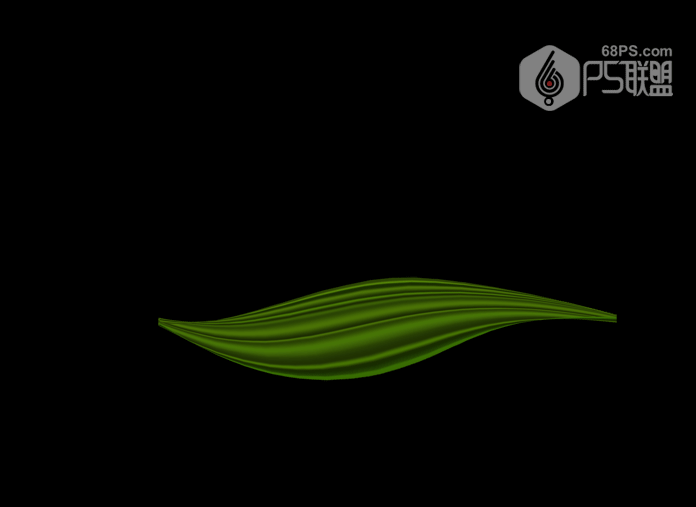
步骤10、转到图层,创建新组把所有的图层放在组1中,复制组1得到组1副本。然后转到编辑-变化-水平翻转,得到绿色花朵。
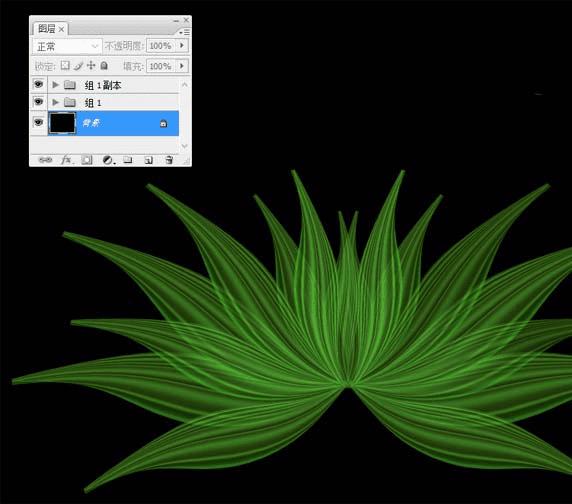
步骤11、下面我们设置背景色,将前景色设为#01153a,背景色设为#000000,选渐变工具中的径向渐变,选中背景图层从画中心往外拉渐变。

步骤12、转到图层,新建图层,将前景色设为白色,选画笔工具(B),用柔边圆画笔在画中心画一个白色圆,然后将图层模式设为叠加。


步骤13、选画笔工具(B),用星光笔刷在花朵上添加星光效果。好了,完成图效果如下所示。

以上就是ps手绘绿色花朵的教程,希望大家喜欢,请继续关注路饭。
本文地址:http://www.45fan.com/dnjc/96351.html
