在ppt中给图片制作漂亮的效果的诀窍
ppt中想要给图片添加特效,该怎么添加呢?下面我们就来看看详细的教程。

1、在PPT中插入一张图片,并调整到合适的大小,然后选中图片点击鼠标右键,在右键菜单中选择大小和位置。
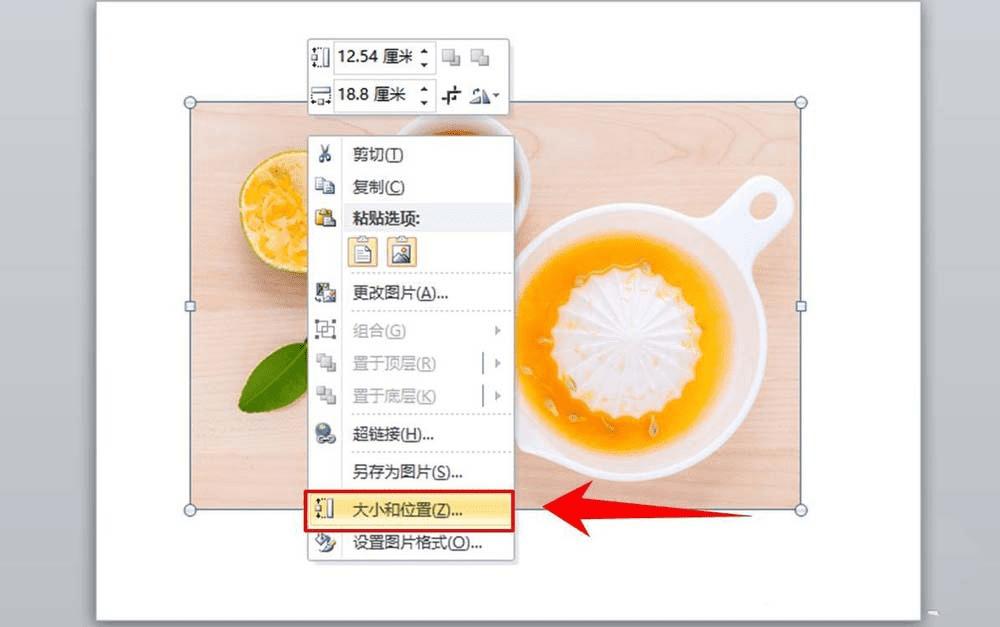
2、进入“设置图片格式”页面后,在页面右上方可以看到图片的长和宽的参数值,案例中图片的宽度为18.8,现在在图片处理前,我们设想将图片划分割成5个区域。那么每个区域的宽度应应该为18.8cm/5=3.76cm。
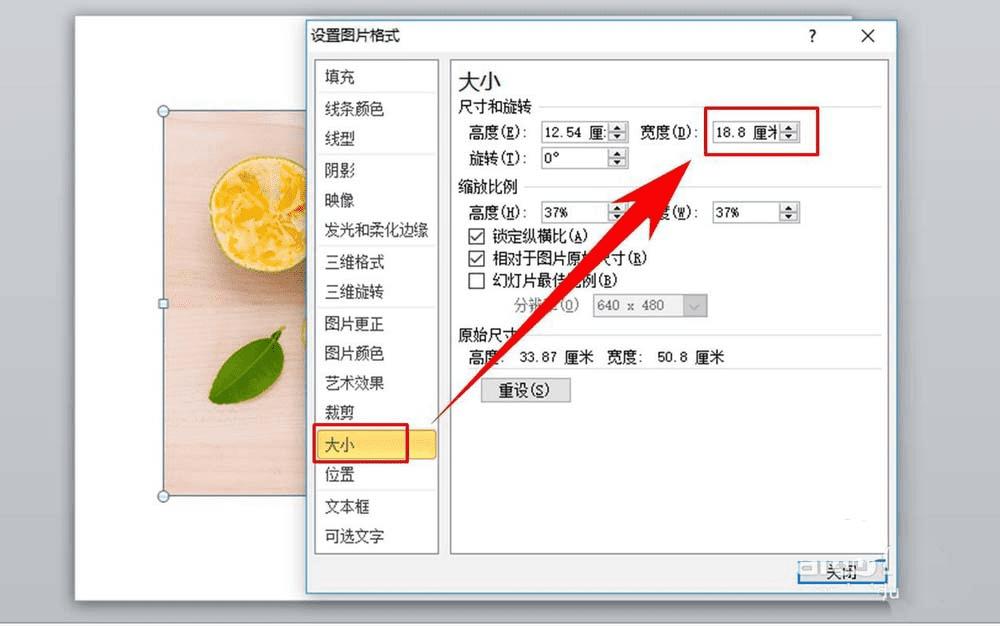
3、点击PPT菜单栏中的【插入】,然后工具栏中选择【形状】,接着在其列表中选择【圆角矩形】。
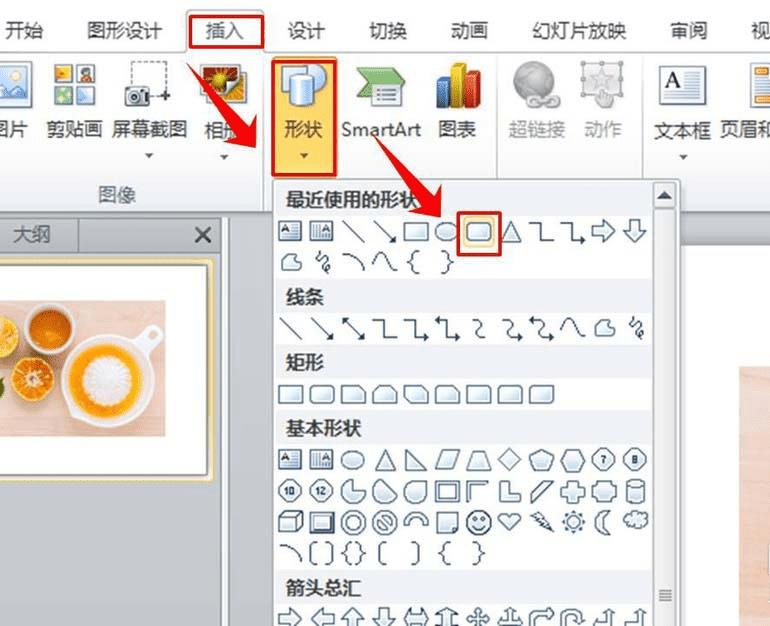
4、插入圆角矩形,拉动其高度,让其高度刚好覆盖住图片的高度,如图所示。
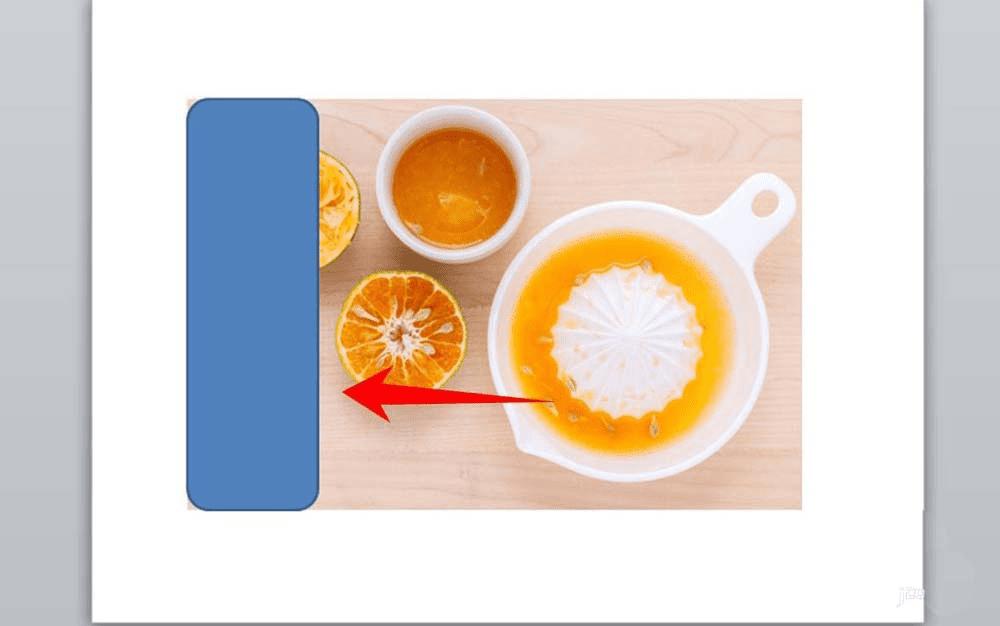
5、然后选中圆角矩形,点击鼠标右键,在然后点击图示位置的油漆桶,接着在颜色列表中选择【无填充颜色】,如图所示。
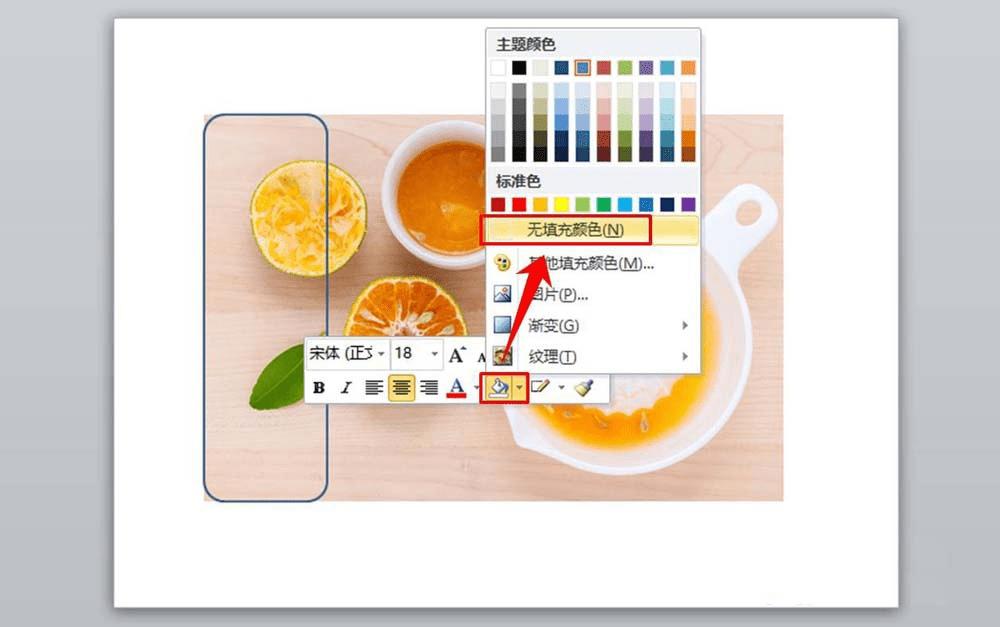
6、再次选中图片,点击鼠标右键,在其右键菜单中选择【设置形状格式】。
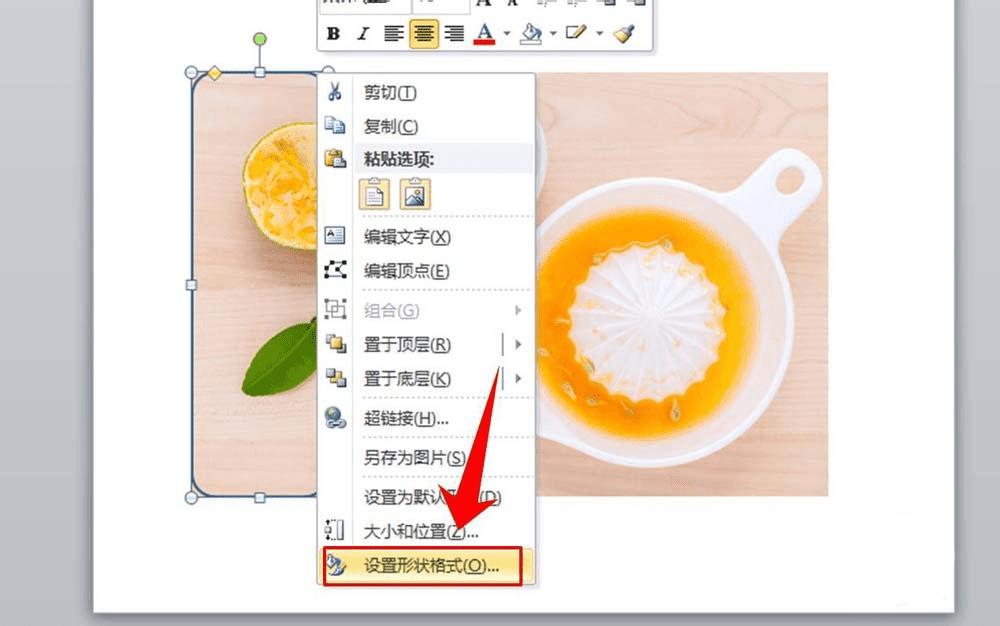
7、进入设置页面后,在左侧的菜单栏中选择【线型】,然后在右侧所示位置调整图形的线条宽度,到底多少合适依据自己的喜好和目视效果。
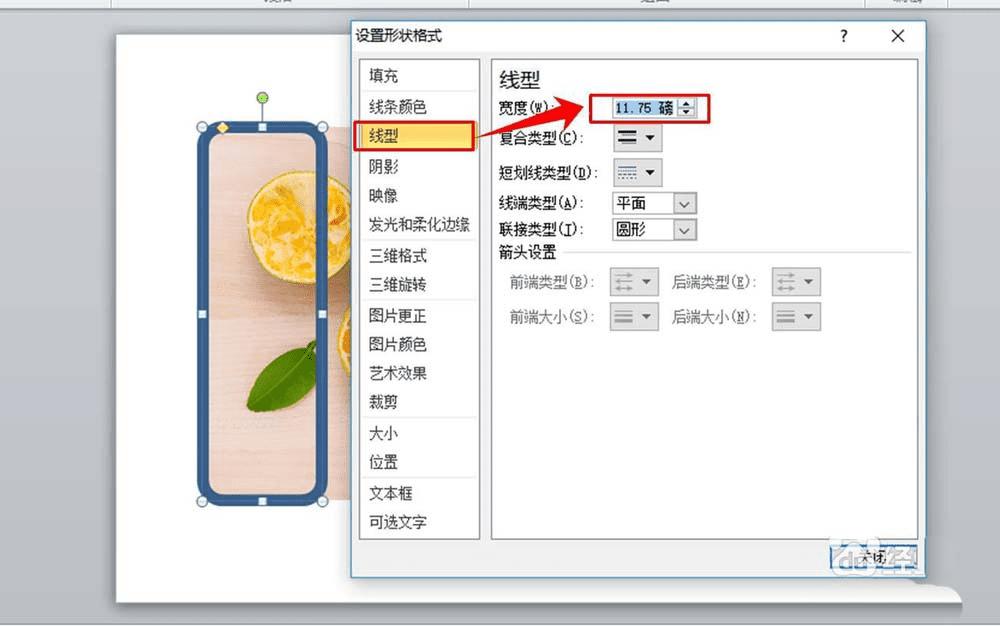
8、然后点击左侧菜单中的【大小】,然后在右侧位置调整图形的宽度,将图形的宽度调整为3.76(根据步骤2计算得出的)。
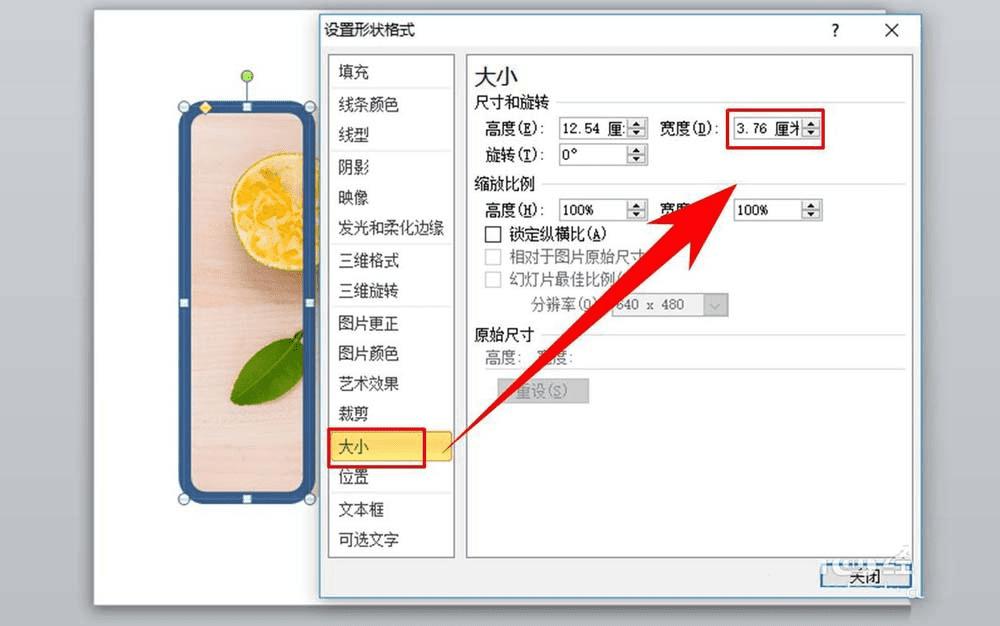
9、然后在左侧的菜单中选择【颜色】,然后在右侧区域中将图形的线条颜色调整为白色,如图所示,设置好之后点击窗口右下方的【关闭】。
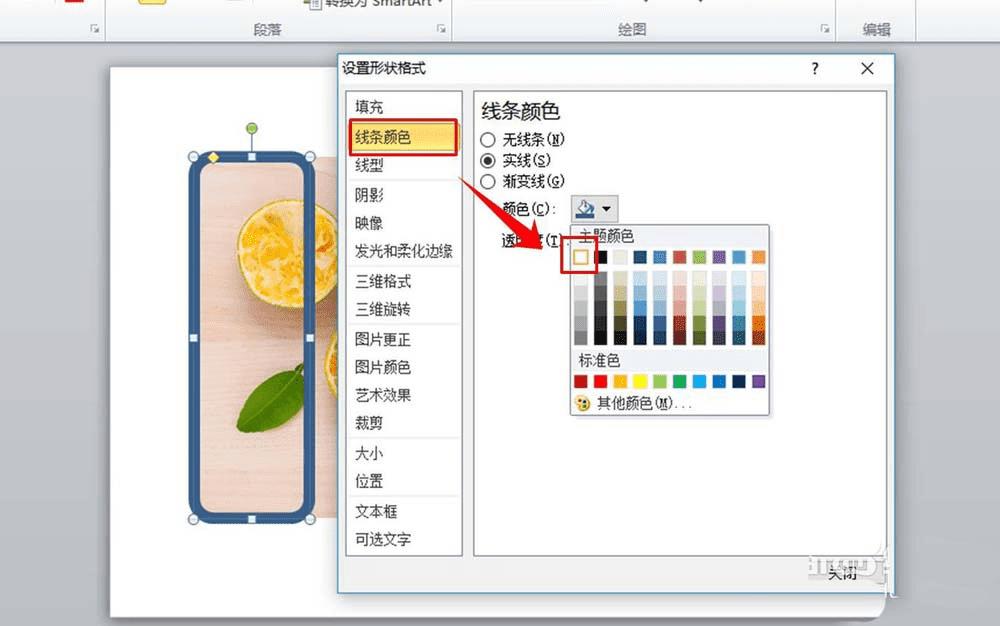
10、复制设置好的圆角矩形,在水平方向上覆盖图片的其他区域,由于之前已经计算好了圆角矩形的宽度,所以刚好用5个圆角矩形就能将图片均匀得分割成5个部分,其效果如图所示。

以上就是ppt图片特效的制作方法,希望大家喜欢,请继续关注路饭。
本文地址:http://www.45fan.com/dnjc/96794.html
