在Excel中根据表格字数的数量进行排列的方法
excel是我们常用的办公软件,有时会用到排列功能,那么excel如何根据表格字数进行排列?下面和小编一起来看看吧。
具体步骤:
首先我们打开excel表格,找到需要按照字数多少或者文字内容长短进行排列的表格或者数列。(如下图)
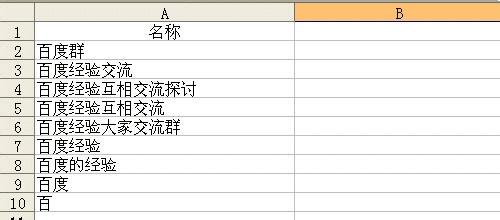
在这里主要以A列的数列为主,让A列的名称内容按照字数从少到多进行升序排列,直接在A列进行升序排列是不准确的,需要再B列中进行数字转换,首先在B1的标题中写上“字数”名称。(如下图)
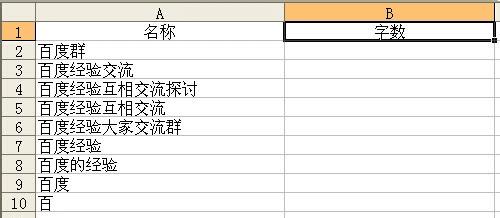
然后在B2单元格中输入len公式,比如“=len(A2)”,括号中A2与B2对应。(如下图)
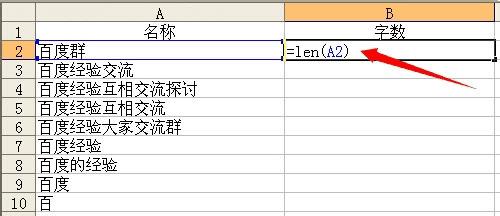
输完公式之后,直接点击enter(回车键),就会出现一个数字3,跟A2中的“百度群”对应,说明3代表的是3个汉字,然后把鼠标放在在B2单元框中的右下角,当出现一个“+”符号的时候,双击鼠标左键,进行数值的填充和下拉。(如下图)
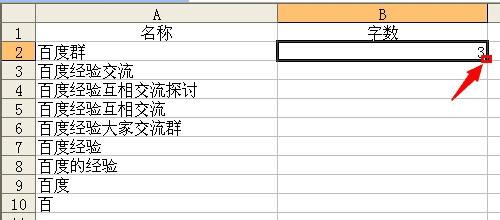
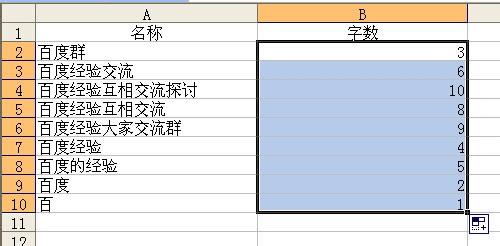
然后点击菜单中的数据,在筛选功能中选择自动筛选,(如下图)在这里小编用的excel是2003版的,其他版本在进行数据刷选排序时会比较快。
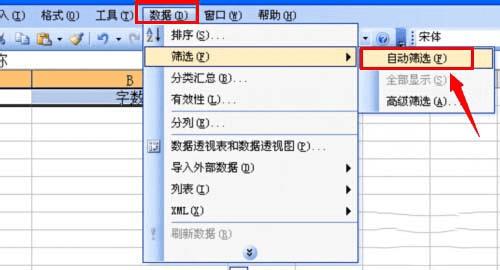
接着在B列中,点击单元格右边的下拉图标,在弹出来的数列中,选择“升序排列”。(如下图)
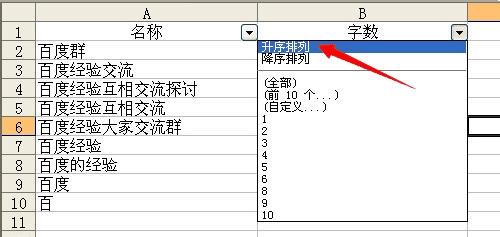
在B列中选择升序排列之后,可以看到B列中的数字是按从小到大的方式进行排列,而A列中的汉字也同样出现按照汉字的多少进行排列。(如下图)
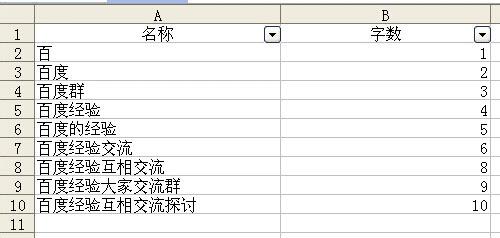
这时候可以全选B列,然后点击鼠标右键,在弹出来的菜单中选择删除,(如下图一),再取消自动筛选,就可以看到A列中的文字内容都是按照字数的多少进行排序的。(如下图二)
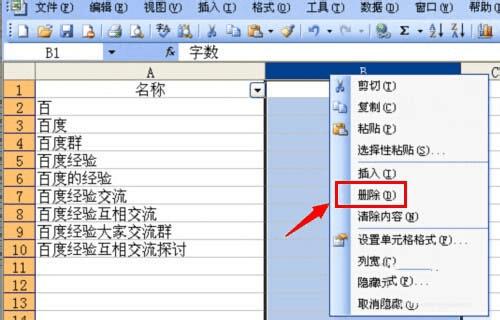
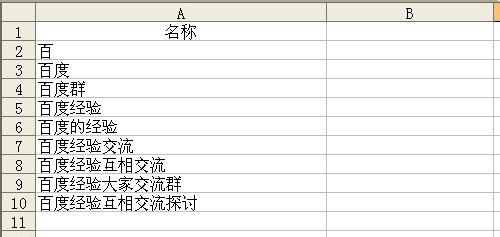
以上就是excel如何根据表格字数的数量进行排列的介绍。相信看完之后对大家一定有所帮助。更多软件教程请继续关注路饭!
本文地址:http://www.45fan.com/dnjc/97248.html
