在ai中批量替换多个图形的颜色的方法
ai中多个图形可以批量替换颜色,该怎么替换颜色呢?下面我们就来看看详细的教程。
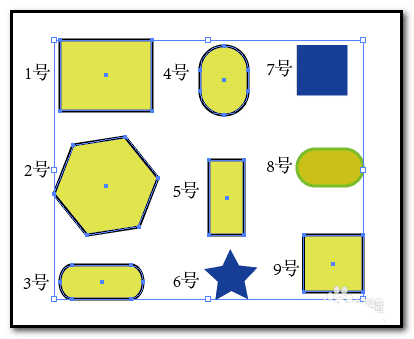
1、如图中所示。这一共有9个图形;为了方便解说,小编在这里给每个图形编了号。
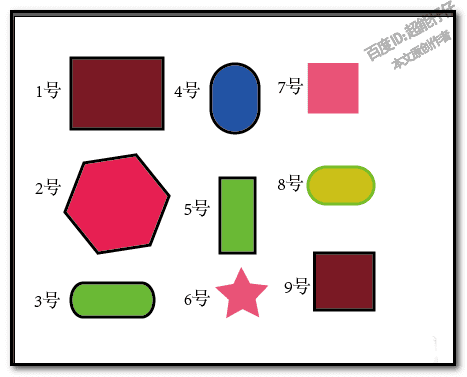
2、1号,2号,3号,4号,5号,9号,这6个图形都是描了黑边;假设现在要把这6个图形同时替换成填充色为黄色,黑色描边不变。那么,我们可以这样操作,先在这6个图形任意一个图形中点击,选中它。比如,点下1号图形,选中1号图形。
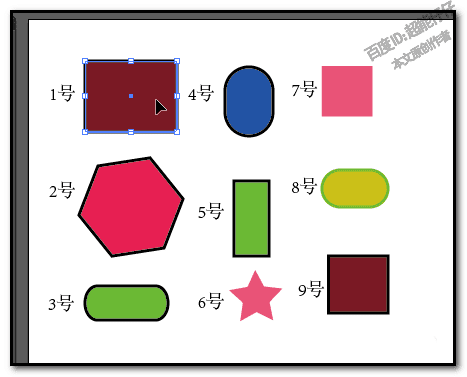
3、然后,在菜单栏中,顺序点:选择-相同-描边颜色,看,1号,2号,3号,4号,5号,9号,这6个图形都选中了!

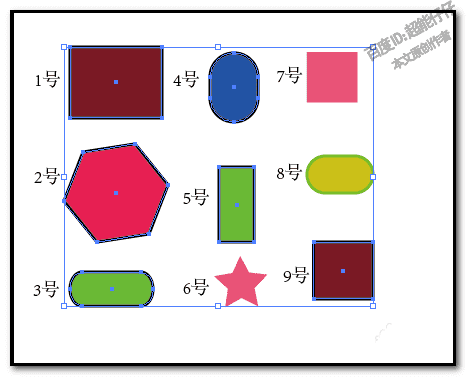
4、接着,在界面左侧的工具箱底下这里,鼠标点下填充的色块,使填充的色块在上面,描边色块在下面。
PS:现在我们看到填充色块显示一个?号,是因为所选的多个图形填充颜色不一样
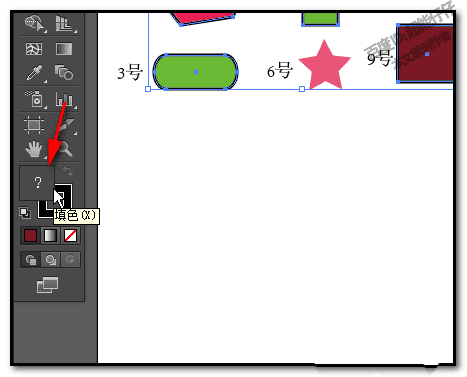
5、接下来,我们按下F6调出颜色,显示在界面右侧,鼠标放在色板这里,鼠标呈吸管形状,放在黄色这里,吸取黄色。
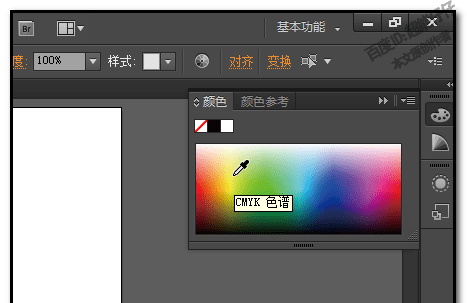
6、这时,所选中的这6个图形的填充颜色即同时替换为黄色了。
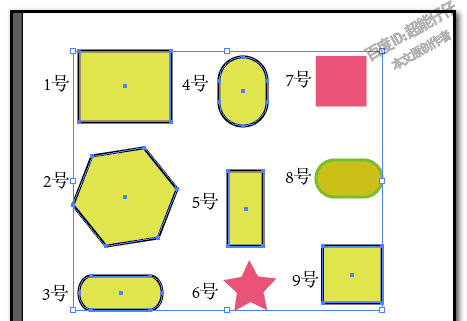
7、假设,现在要把红色的图形(6号和7号图形)替换为蓝色;那么,鼠标点下6号或是7号图形,再顺序点:选择-相同,在弹出的子菜单中点:填充颜色
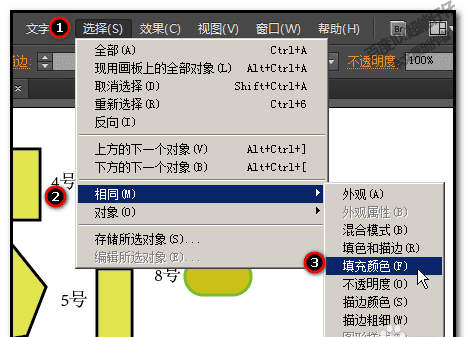
8、6号和7号图形即被选中。然后,再按步骤5操作把6号和7号图形填充颜色替换为蓝色。
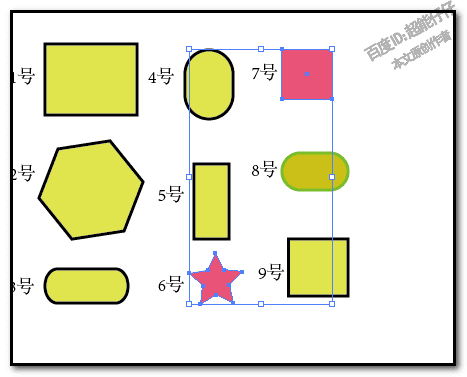
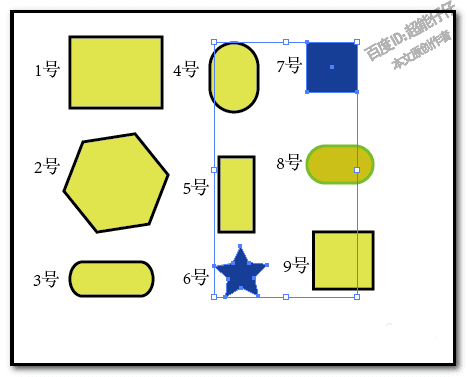
以上就是ai图形批量换色的教程,希望大家喜欢,请继续关注路饭。
本文地址:http://www.45fan.com/dnjc/99118.html
