制作Word2013标准格式的标题的方法技巧
在Word中设置好标题级别后,我们可以制作目录时,一次性快速生成目录。如果让所有标题都按照自己的标准来呢?下面就给大家讲解Word2013如何制作标准格式的标题。
1、启动Word2013,新建一文档,在文档中输入内容,如下图所示。
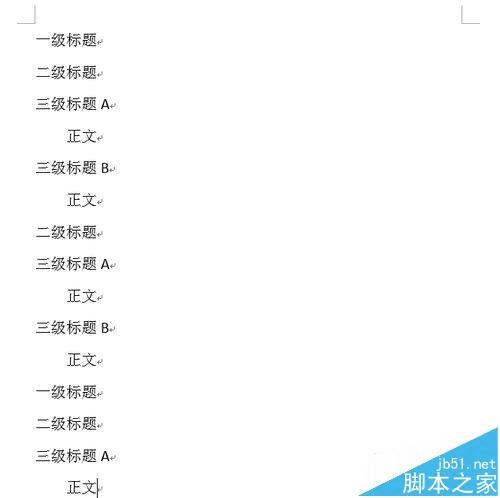
2、在“视图”选项卡,单击“视图”组中的“大纲视图”。
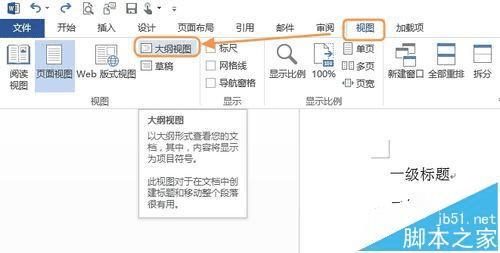
3、将光标定位到某行,然后单击选择标题级别(如下图所示)。
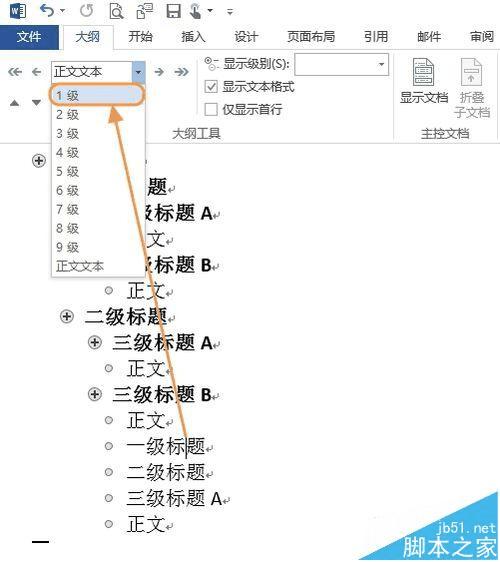
4、全部设置完毕后,单击“关闭大纲视图”即可返回到“页面视图”。
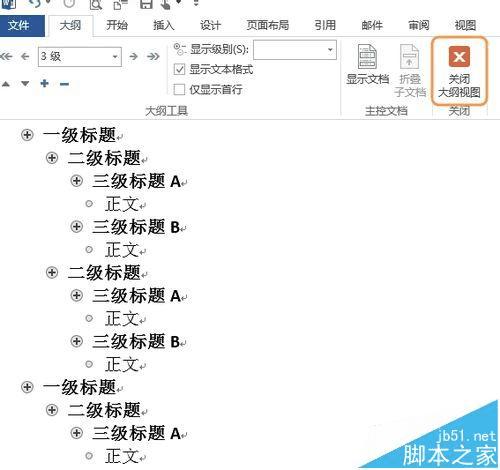
5、这是页面视图显示如下图所示。
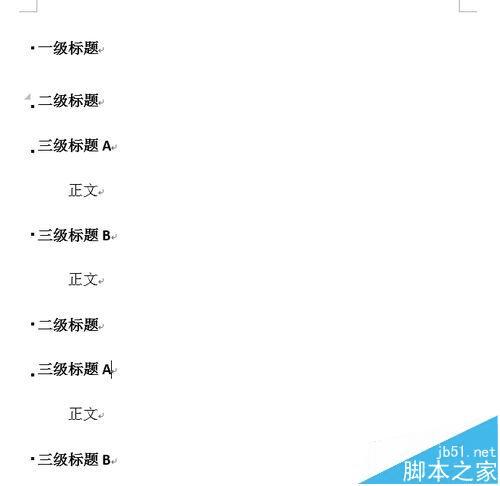
6、下面就将标题设置成标准格式。在“开始”选项卡,单击多级标签按钮(如下图所示),在打开的界面中选择“定义新的多级列表”。
说明:当然可以直接选择“列表库”中标准格式的标题。

7、打开“定义新多级列表”对话框,为级别选择合适的编号样式。
说明:每个级别可以分别来设置哦。
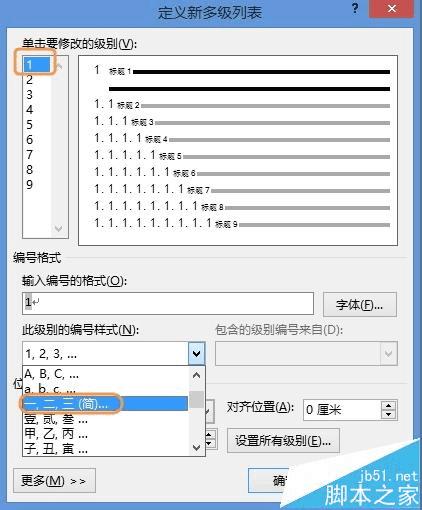
8、输入编号的格式,设置字体,位置等,然后单击“确定”。
说明:每个级别可以分别来设置哦。
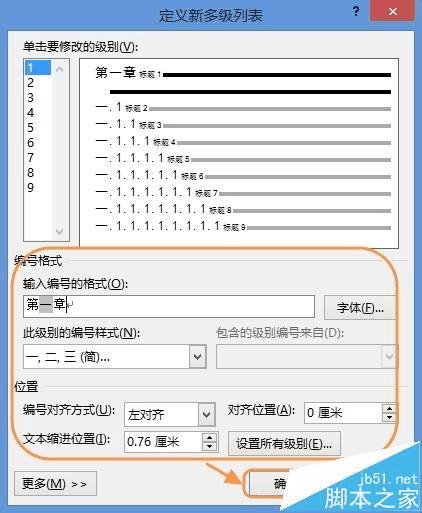
9、现在完成后的效果如下图所示。
说明:感觉不满意可以再次单击“开始”选项卡中多级标签按钮来修改。
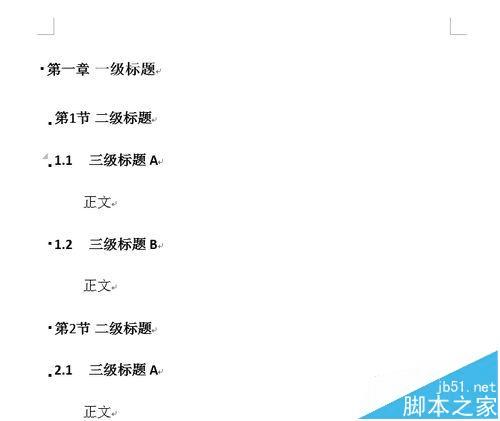
本文地址:http://www.45fan.com/dnjc/75669.html
