在PPT幻灯片中插入柱形图数据图表的步骤
当制作PPT需要用到数据时,简单的表格已经太过单调了。这时候,不可缺的需要用到图表。那么小编就为大家简单分析下PPT插入好看的图表的方法。
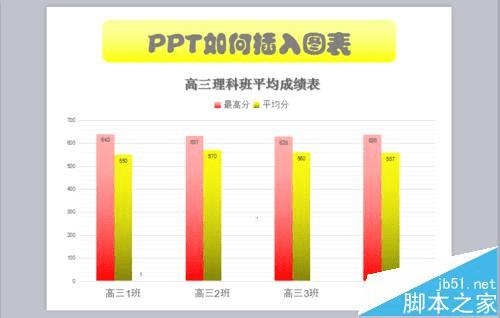
1、要把要用到的数据事先做成EXCEL表格,并打开,最小化。备用。打开新建的PPT。

2、可以将幻灯片标题进行简单编辑。点击菜单栏的插入,再单击图表。

3、弹出插入图表的对话框,可以看到有柱形图、折线图、饼图、条形图、面积图、X Y (散点图)、股价图、雷达图、组合图九种。选择一种你需要的,适合的图表。示范图是以柱形图为例。
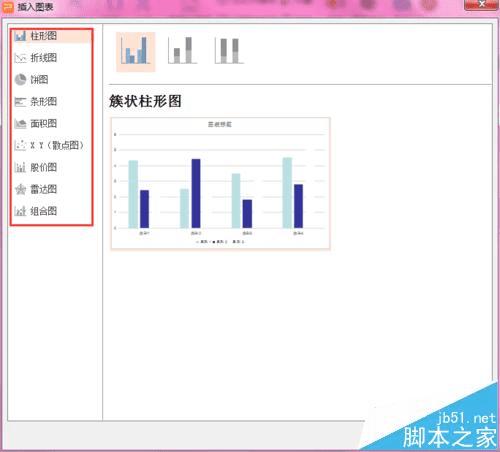
4、确定好之后,包含幻灯片默认数据的柱形图就插入进去了。此时,我们需要对默认的图表进行修改。

5、单机图表任何区域,右键,选择编辑图表。
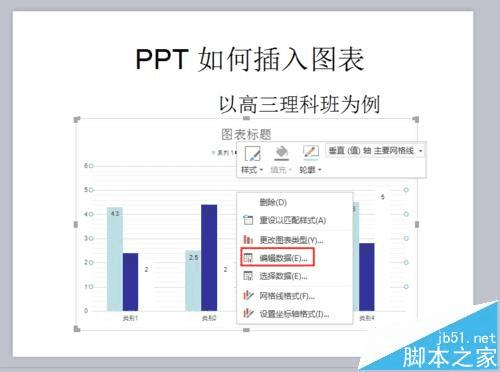
6、弹出一个名为【WPS演示中的图表】的EXCEL表格。将事先做好的EXCEL表格打开,复制,粘贴到WPS演示中的图表的EXCEL表格中。点击幻灯片图表,查看是否有将所需数据选中,如果没有,用EXCEL直接拖拽调整。 如图,原excel有高三6个班级,如果只需要做4个班的表格,则只选择4个班的数据即可。
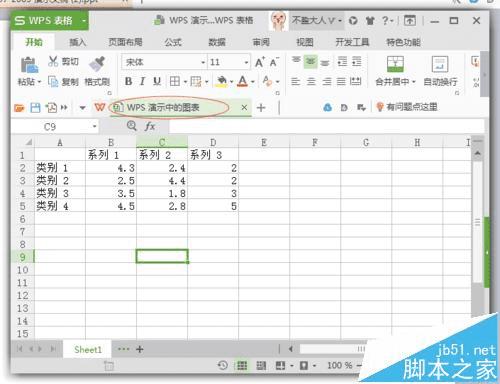
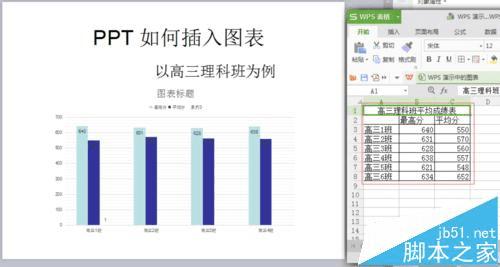
7、回到幻灯片,已经形成了正确数据的图表已经形成。对图表中带有文字的部分直接根据文字的编辑方法进行删除或者修改。
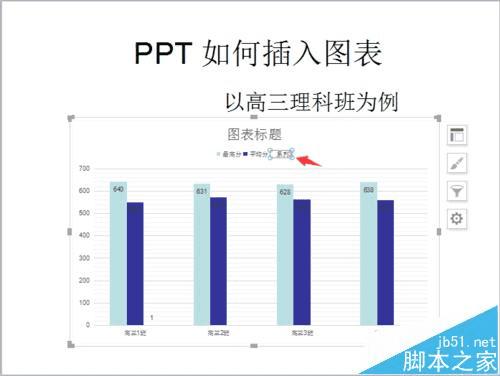


8、完整的图表已经做好,可以对数据的属性对象进行修改。选中需要修改的部分,在右侧进行调整修改。

9、最后,把这页的一级大标题改得漂亮点就完成了。
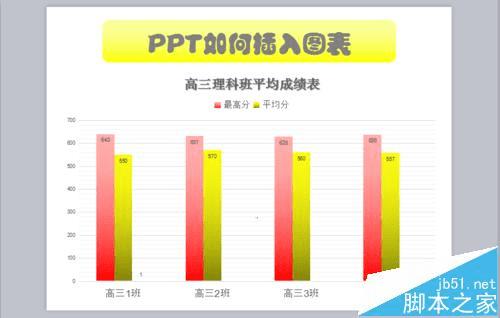
本文地址:http://www.45fan.com/dnjc/75670.html
