怎么样在AI中利用路径文字工具在弧形位置输入?
路径文字是指沿着开放或封闭的路径排列的文字,当水平输入文本是,文字的排列与基线平行;垂直输入文本是,文字的排列与基线垂直。我现在详细教你如何利用路径文字工具在弧形的路径位置输入文字。
步骤
打开Adobe Illustrator CC 2015。
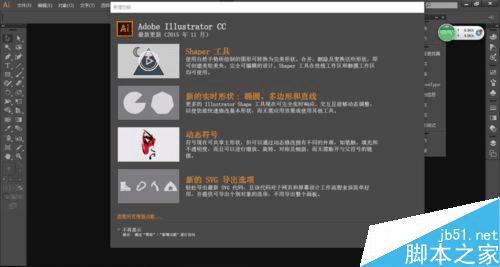
执行菜单栏中的"文件>新建"命令或按住Ctrl+N键打开"新建文档"对话框,单击"确定"按钮,即创建一个文档。
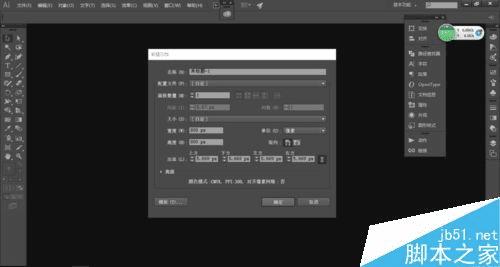
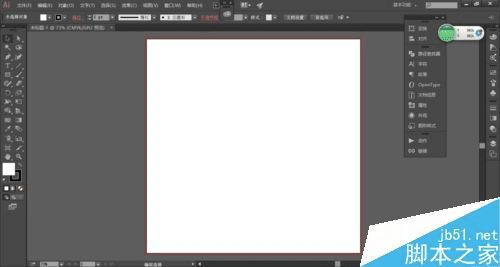
右击工具箱中的"直线段工具"按钮,在弹出的快捷菜单中选择"星型工具"选项,按下Shift键在文档窗口上绘制星型,如下图所示。
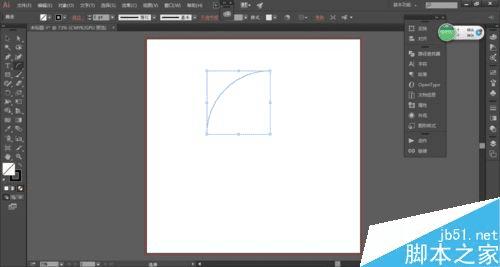
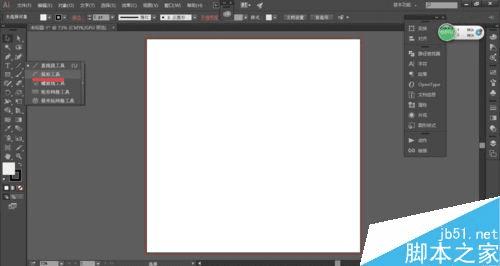
右击工具箱中的"文字工具"按钮,在弹出的快捷菜单中选择"路径文字工具"选项,如下图所示。
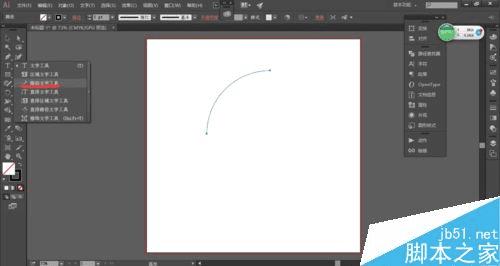
将光标放在弧形的路径位置,如下图所示。

在控制面板中设置改文字的填色为洋红色,字体大小为36pt,如下图所示。
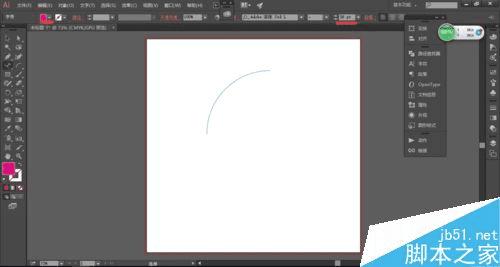
输入文字,如下图所示。
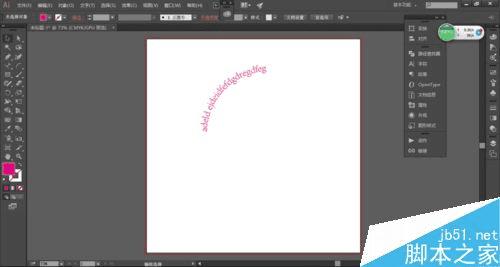
以上就是AI利用路径文字工具在弧形路径位置输入文字介绍,操作很简单的,大家学会了吗?希望这篇文章能对大家有所帮助!
本文地址:http://www.45fan.com/dnjc/78734.html
