让Word2016文档中的页眉页脚显示时间的方法
给Word文档的页眉或页脚处添加时间,可以让下次打开该文档的时候更清楚的了解当前文档出处的时间日期。那么,在Word2016中怎样在页眉或页脚处添加时间呢?一起聊了解下吧!
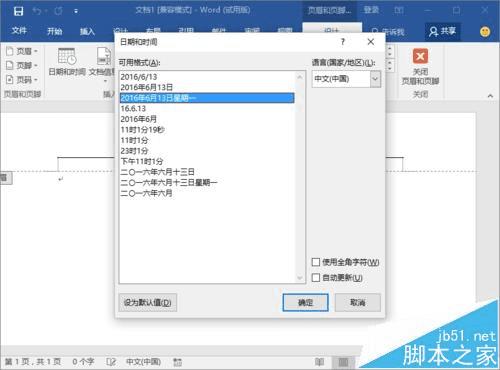
1、在计算机桌面上的Word2016文档程序图标双击鼠标左键,将其打开运行。并点击“空白文档”选项,新建一个空白Word文档。如图所示;
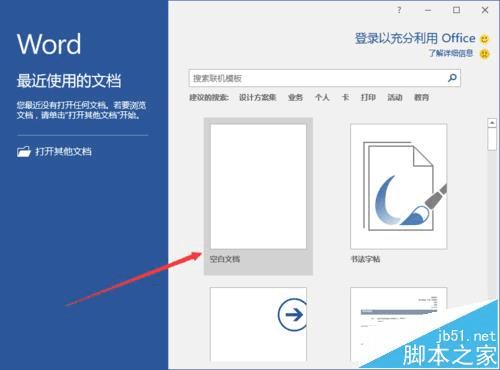
2、在打开的Word文档窗口中,打开菜单栏的“插入”选项卡。如图所示;
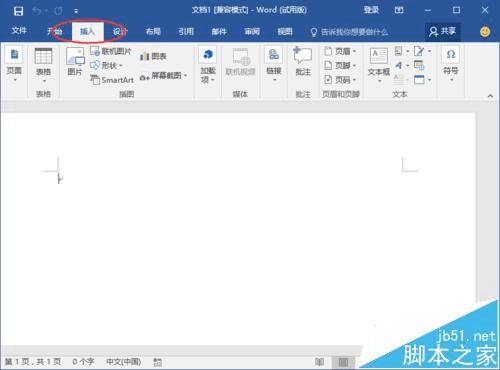
3、在打开的“插入”菜单选项卡中,点击“页眉和页脚”分组功能区的“页眉”命令选项。如图所示;

4、在弹出的页眉选项框中,点击“编辑页眉”命令选项。如图所示;
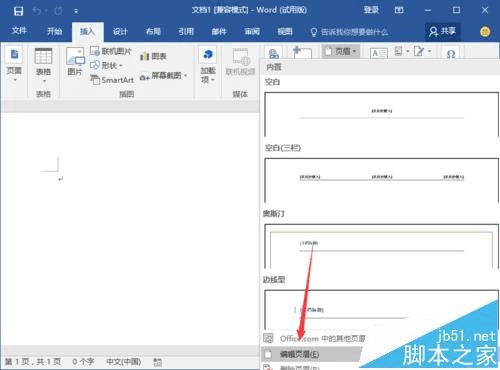
5、这个时候跳转到,设计选项卡中,点击插入分组功能区的“日期和时间”按钮。如图所示;
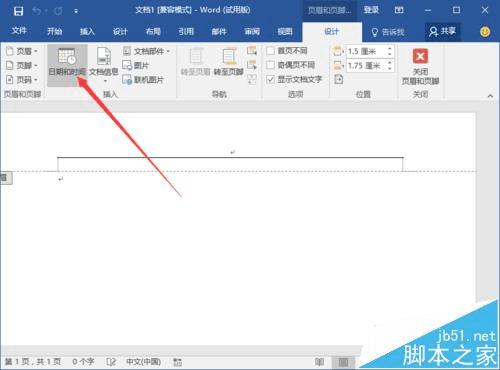
6、点击“日期和时间”按钮后,这个时候会弹出“日期和时间”对话框。如图所示;

7、在“日期和时间”对话框中,选择一个日期格式再点击“确定”按钮。如图所示;
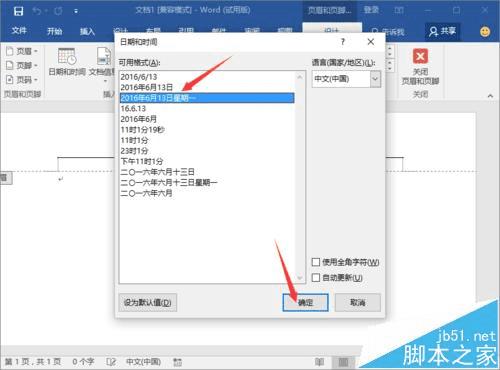
8、返回到Word中,在页眉区域即可看到添加日期和时间后的效果。如图所示;

本文地址:http://www.45fan.com/dnjc/79572.html
