在Word2016文档中添加剪切线的步骤
在Word2016文档中有时需要绘制“剪切线”,这个看起来很简单,实际操作起来也要花费一些精力的。一起来了解下吧!下图为示范图。
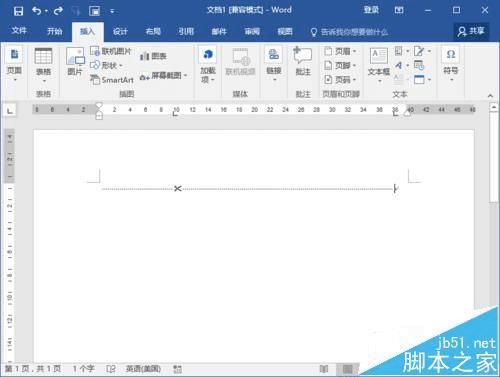
1、鼠标左键双击计算机桌面Word2016程序图标,将其打开运行。在打开的Word2016程序窗口,点击“空白文档”选项,新建一个空白Word文档。如图所示;

2、在打开的新建空白文档中,鼠标左键双击标尺中的制表位。如图所示;
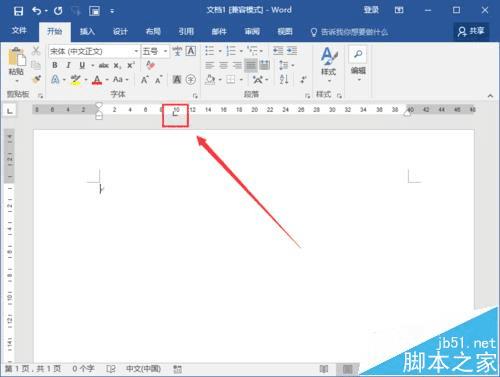
3、在打开制表位对话框中,选择制表位的位置,在前导符中选择样式【5】,然后再点击“确定”按钮。如图所示;
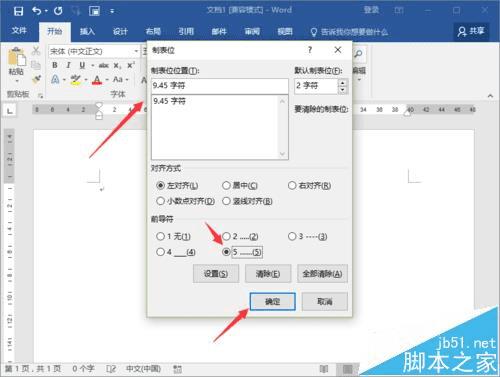
4、返回到Word编辑窗口,按下键盘Tab键,这样裁剪的虚线就绘制好了。如图所示;
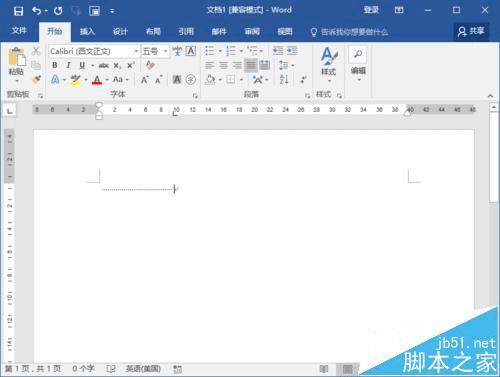
5、接下来需要插入剪刀的符号了,打开插入菜单选项卡,依次点击“符号”-->“符号”-->“其他符号”选项。如图所示;
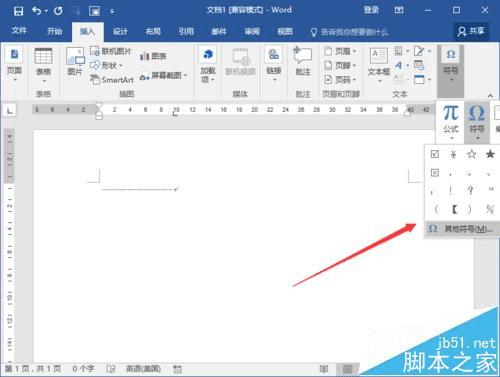
6、在打开的符号对话窗口中,字体选择Wingdings,在这里面可以看到“剪刀”符号的。选择它,然后再点击“插入”按钮。如图所示;

7、剪刀符号插入之后,然后再点击“关闭”按钮,关闭符号对话窗口。如图所示;
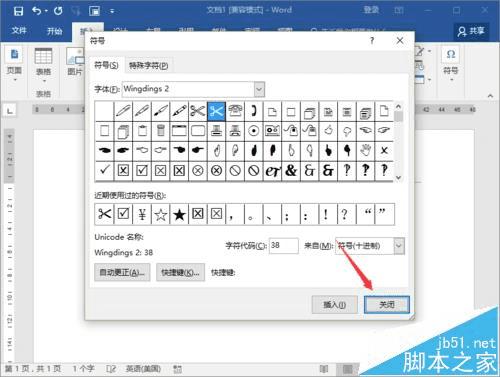
8、在标尺的末端在双击鼠标左键打开“制表位”对话框,在打开制表位对话框中,选择制表位的位置,在前导符中选择样式【5】,然后再点击“确定”按钮。
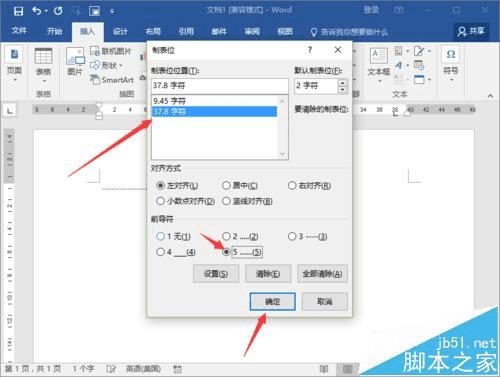
9、返回到Word编辑窗口,按下键盘Tab键,后半部分的也绘制好了。这样就完成了剪切线的制作。如图所示;
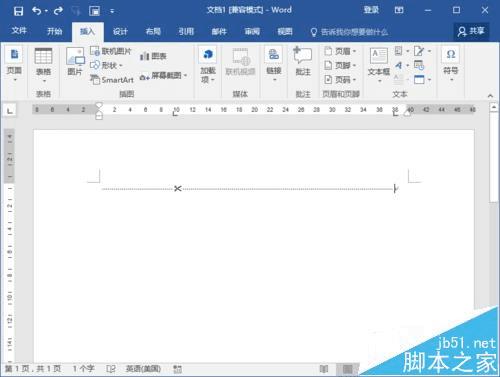
本文地址:http://www.45fan.com/dnjc/80995.html
