在ppt2016中制作3d立体字体的步骤
一个 PPT 想要好看,图片和文字的搭配相当重要,如果整个 PPT 图片略少,就需要对文字做适当的美化,合理运用 3D 文字便是其中技巧之一。如此一来,整个演示文档就既不显得杂乱晃眼,又不会过于单调。那么,在PPT 中,究竟怎样才能制作出得体大方的 3D 效果文字呢?
1、首先,在PPT中点击菜单“插入”-“艺术字”。
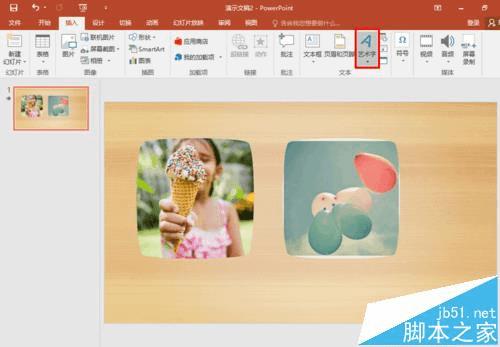
2、然后,在弹出的样式选择框中选择一种比较中意的样式。
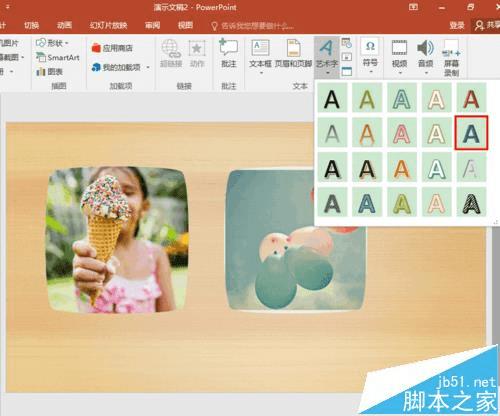
3、这时,将会在PPT中新增一个艺术字输入框。

4、我们在输入框中写好自己需要的文字,然后就可以根据自己的需要设置艺术字的填充颜色、边框颜色和添加字体效果。

5、我们点击填充颜色旁边的小箭头,便可以自己选择一种艺术字填充颜色。

6、同样的,点击边框颜色旁边的小箭头,我们可以自己选择一种描边颜色。

7、点击字体效果旁边的小箭头,便可以看到其下又有小项。其中,阴影、棱台、三维旋转、转换四项与 3D 字体关系最为密切。
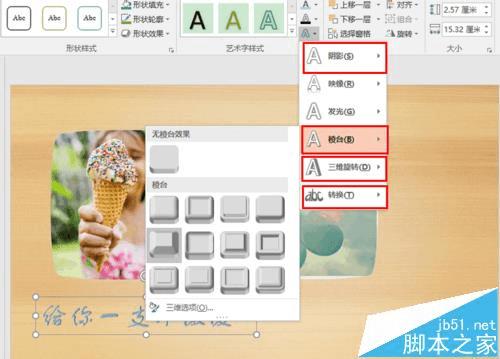
8、如果你不太清楚 3D 字体的效果,对这些设置选项很不熟悉也没有关系,可以反复在各个设置项中试验,直到自己满意为止。

9、当然,如果你是个超级懒人,嫌自定义艺术字太麻烦,也可以选择一种现有的艺术字样式。虽然,在艺术字样式框中只能显示三种样式,但我们可以点击旁边的小箭头查看更多现有样式。

11、注意,在应用样式时,我们可以选择文字中的一部分应用样式。因此,首先,我们需要选择好需要应用样式的文字,然后再点击样式应用它。

11、最后,样式设置完成后,我们可以立即播放幻灯片来查看实际效果。

注意事项:
以上示例采用的是最新的 PowerPoint 2016,其他版本可以参考以上步骤执行。
本文地址:http://www.45fan.com/dnjc/89451.html
