在Word文档中批量自动添加统一的密码的办法
如何批量自动给Word文档,添加统一的密码?下面小编就为大家介绍一下,来看看吧!

步骤
新建一个空白Word文档,找到“视图”→“宏”→“录制宏”
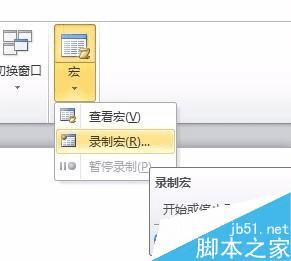
在弹出的宏窗口中,咱么给它命名为“密码”
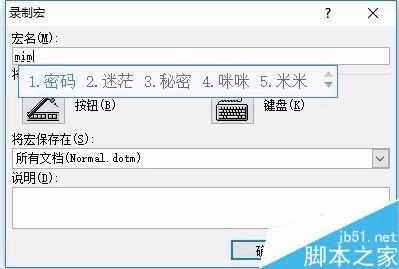
将这个宏的应用范围改为“所有文档”,并确定。
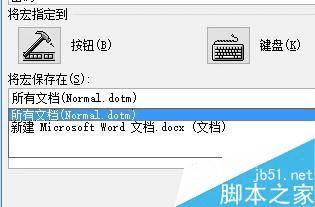
点击Word菜单栏的“文档”→“信息”→“保护文档”
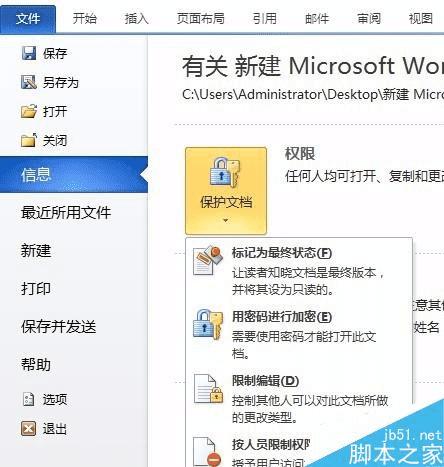
找到“用密码进行加密”,鼠标点一下
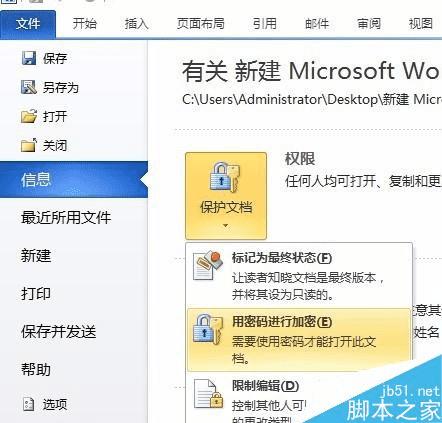
在弹出的窗口中输入密码,需要重复输入一次。
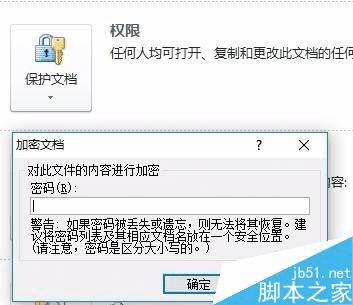

再找到“宏”,点击“停止录制”即可
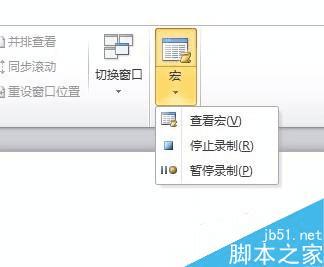
之后,当我们新建火打开一个Word时,会自动提示是否加载该宏。
点“是”就是了,以后打开文档都要先输入密码才行。
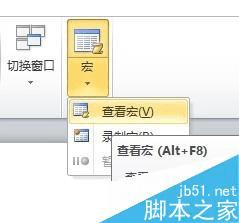

以上就是Word文档如何批量自动添加统一的密码方法介绍,操作很简单的,大家学会了吗?希望能对大家有所帮助!
本文地址:http://www.45fan.com/dnjc/56552.html
