在word文档中自动添加目录的办法
含有章节的word文档自动添加目录会方便我们对word每章的管理和编辑,不必再一直的拖动进度条,下面小编就为大家介绍如何操作的方法,来看看吧!
步骤
在WPS导航栏里选择“视图”,点击下方导航栏点击“文章结构”上半部分,就在WPS左侧出现一个窗口,可以在“文章结构”下看到已有的章节。可以再以后改变章节时,实时显示变化情况。

添加1级目录,WPS导航栏里选择“应用”,选中文章中的章节标题,点击”目录级别“。选中选中文章中的章节标题,点击”目录级别“,选择”1级目录(1)“。
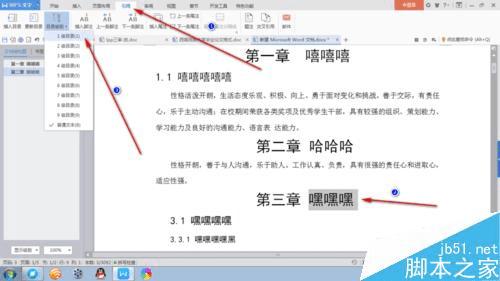
添加1级目录效果图。
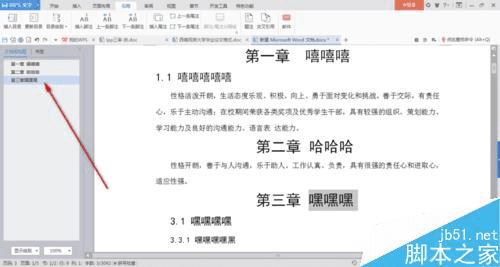
添加2级目录,选中选中文章中的章节标题,点击”目录级别“,选择”2 级目录(2)“。
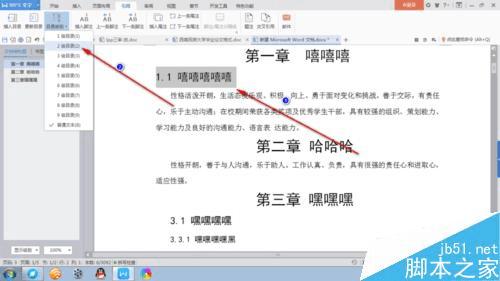
添加2级目录效果图。
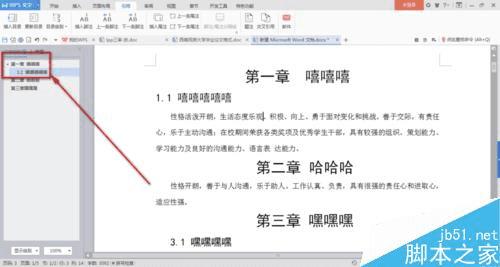
添加3级目录,选中选中文章中的章节标题,点击”目录级别“,选择”3 级目录(3)“。
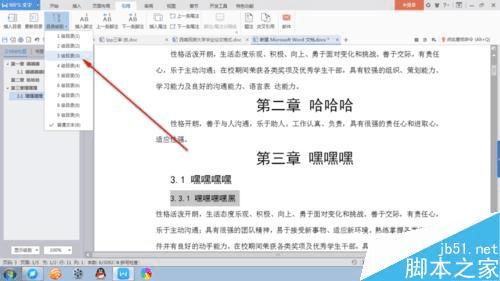
添加3级目录效果图。
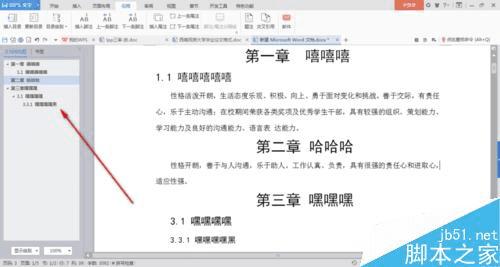
如果在添加目录时出现文本内容出现在章节结构中。就需要将普通文本从文章结构中去掉。
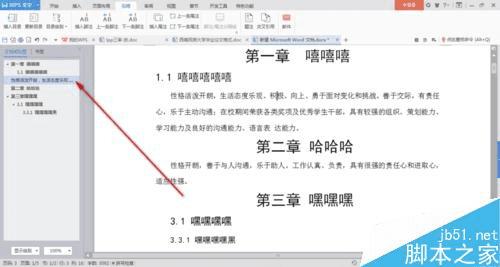
选择出现在文章结构中的文本,点击“目录级别”选择“普通”文本。

普通文本效果图。
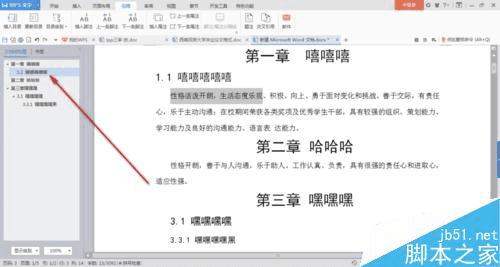
完成各个章节级别,在需要添加目录的页面,在“引用”导航栏点击“插入目录”,在目录对话框里设置目录样式。默认的一般就可以了。
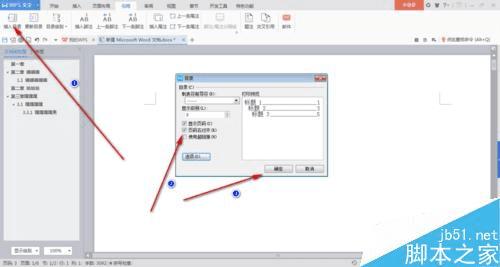
自动添加目录效果图。可能效果不一定很齐及字体大小不合要求,这时可以手动调整一下。
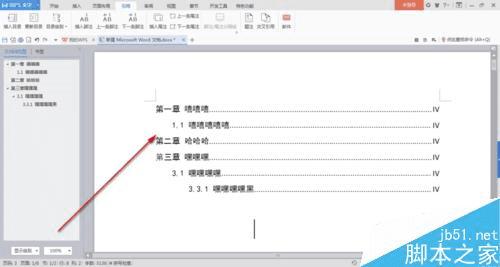
以上就是word文档怎么自动添加目录方法介绍,操作很简单的,希望这篇文章能对大家有所帮助!
本文地址:http://www.45fan.com/dnjc/59392.html
